Carteira Digital de Trânsito
Infrações
Consultar Infrações
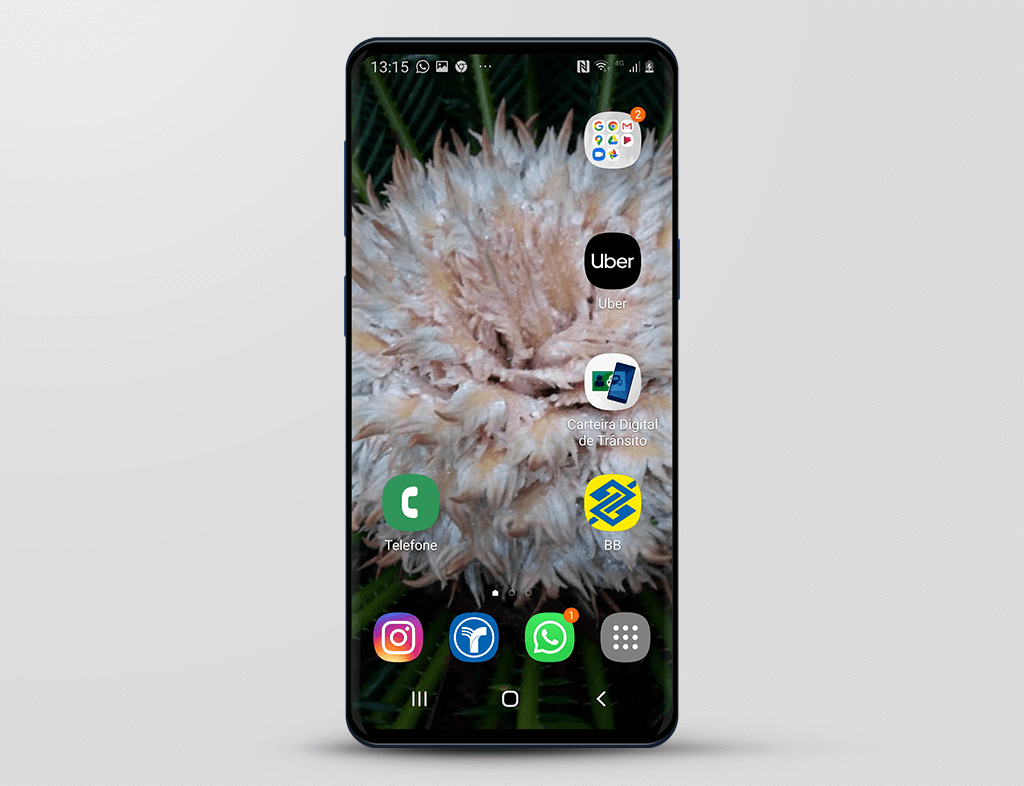
Para consultar as infrações e usufruir dos benefícios, ou seja, obter o desconto, temos 03 cenários, são eles:
- Órgão autuador aderiu ao SNE: Para este caso o cidadão tem as opções de desconto de 20% ou 40%;
- Órgão autuador não aderiu ao SNE mas oferece apenas o desconto de 20% na CDT e;
- Órgão autuador não aderiu ao SNE e também não oferece o desconto de 20% na CDT. Neste caso, a infração será apenas visualizada, ou seja, o cidadão não poderá usufruir dos descontos.
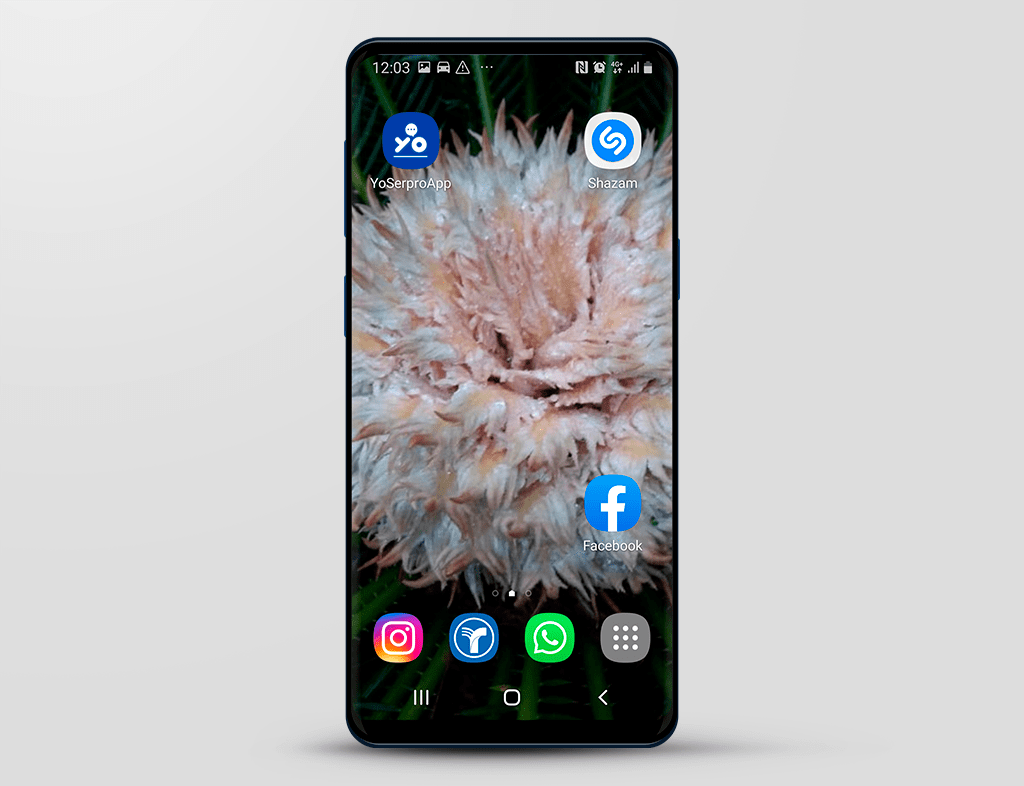
Você será avisado quando receber uma Notificação de Autuação - NA e Notificação de Penalidade - NP.
Para mais detalhes, arraste a tela para baixo.
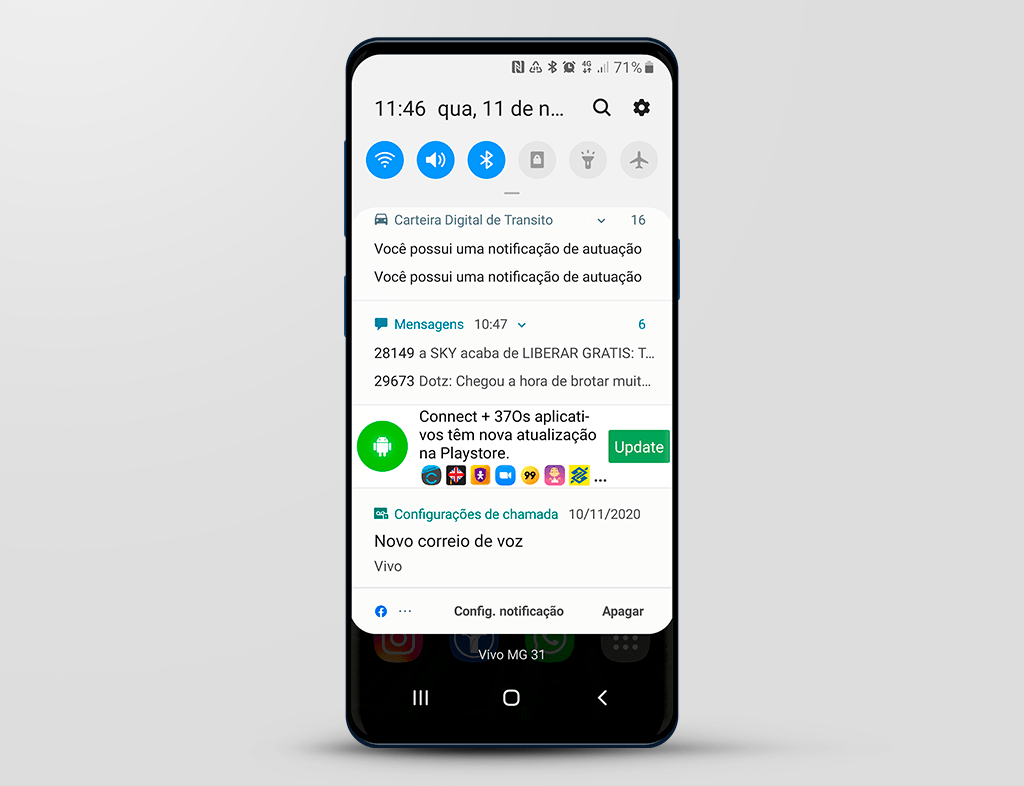
Na área de mensagens do seu celular, a notificação estará disponível para a sua ciência e atuação.
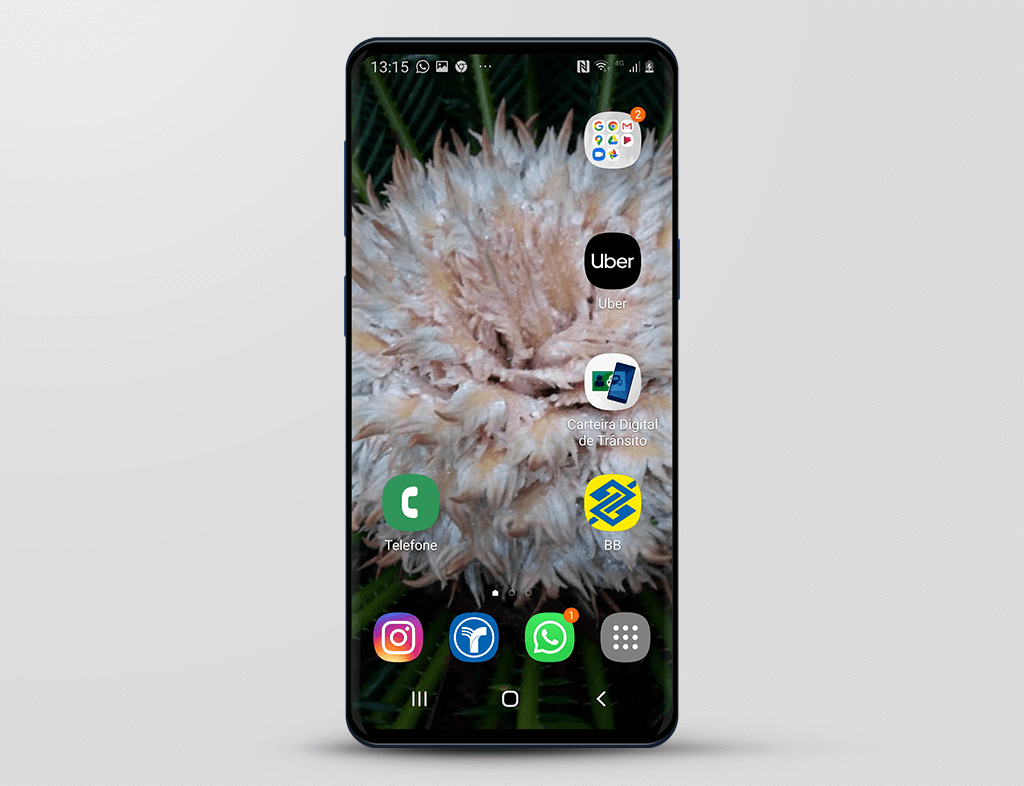
Para consultar uma infração no aplicativo CDT,
clique no ícone "Carteira Digital de Trânsito".
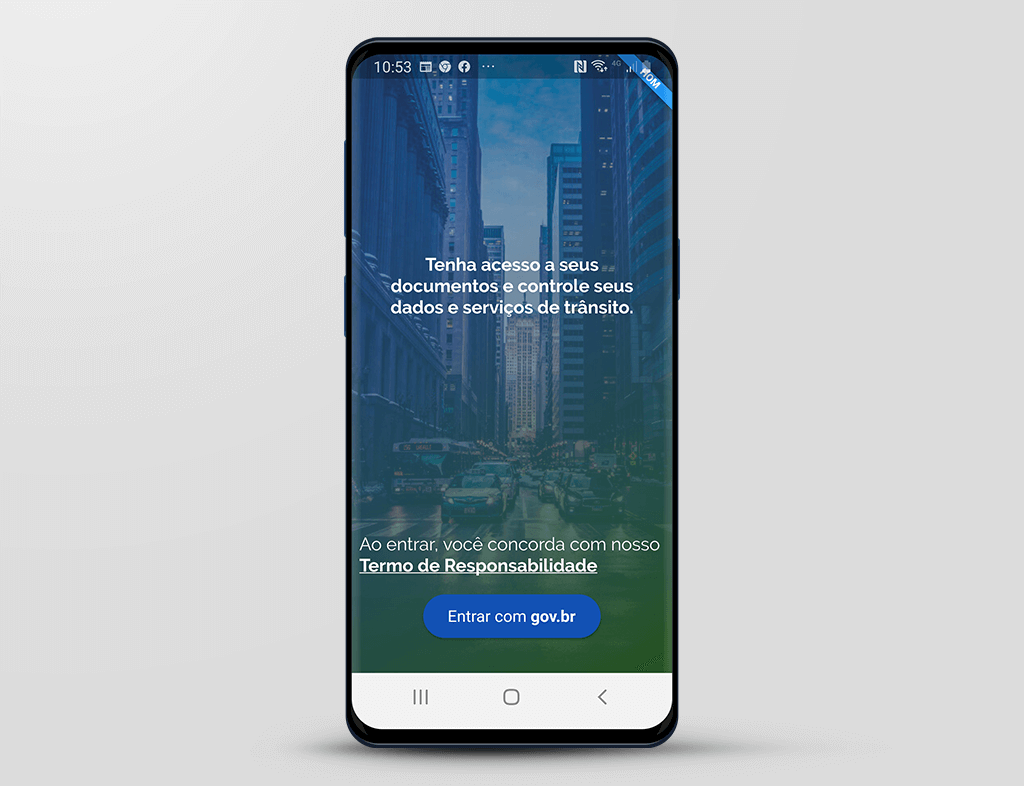
O acesso é realizado através da Conta de Acesso Único da Administração Pública Federal - gov.br. Portanto,
clique no botão "Entrar com gov.br".
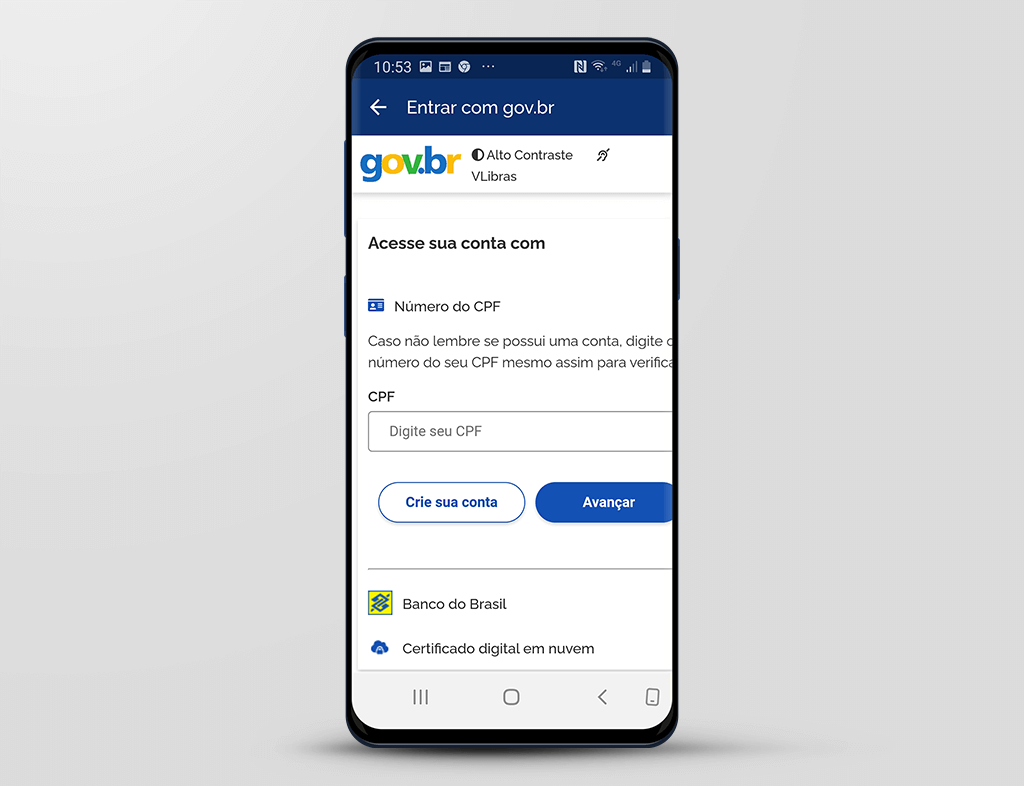
Como você é um usuário cadastrado no Gov.br, informe, no campo "CPF", o número do seu CPF.
Importante: Caso não tenha realizado o cadastro no Gov.br, veja orientações na demonstração: "Cadastro de usuário - gov.br".
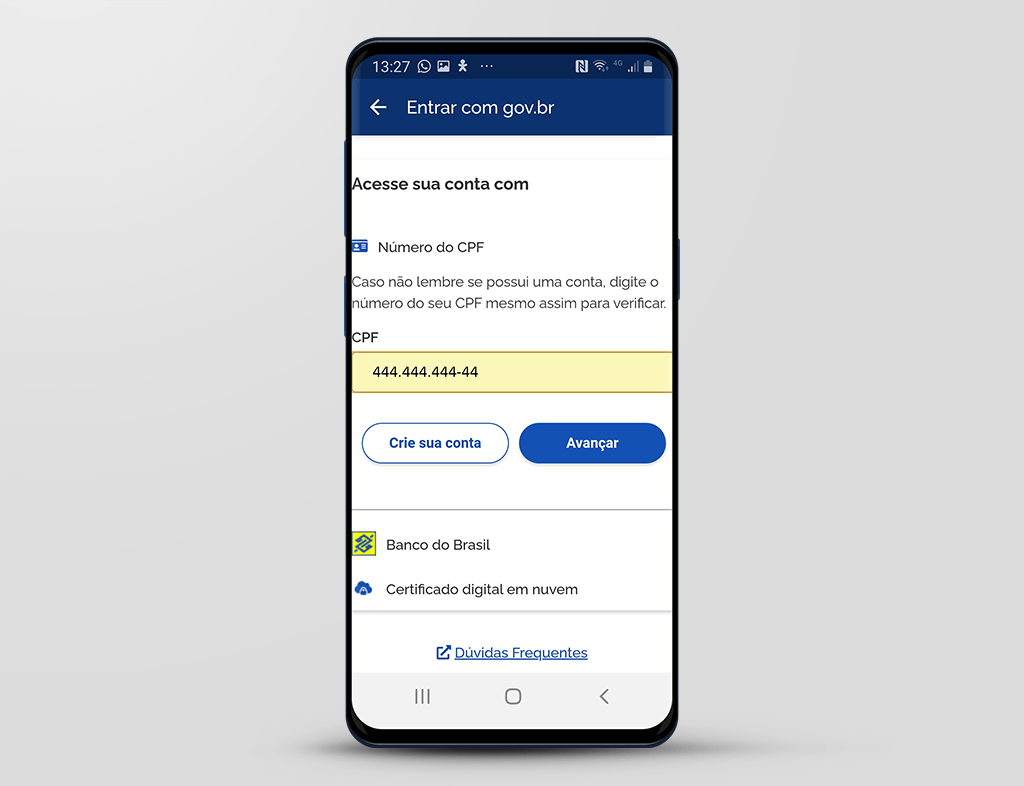
Após informar o CPF,
clique no botão "Avançar".
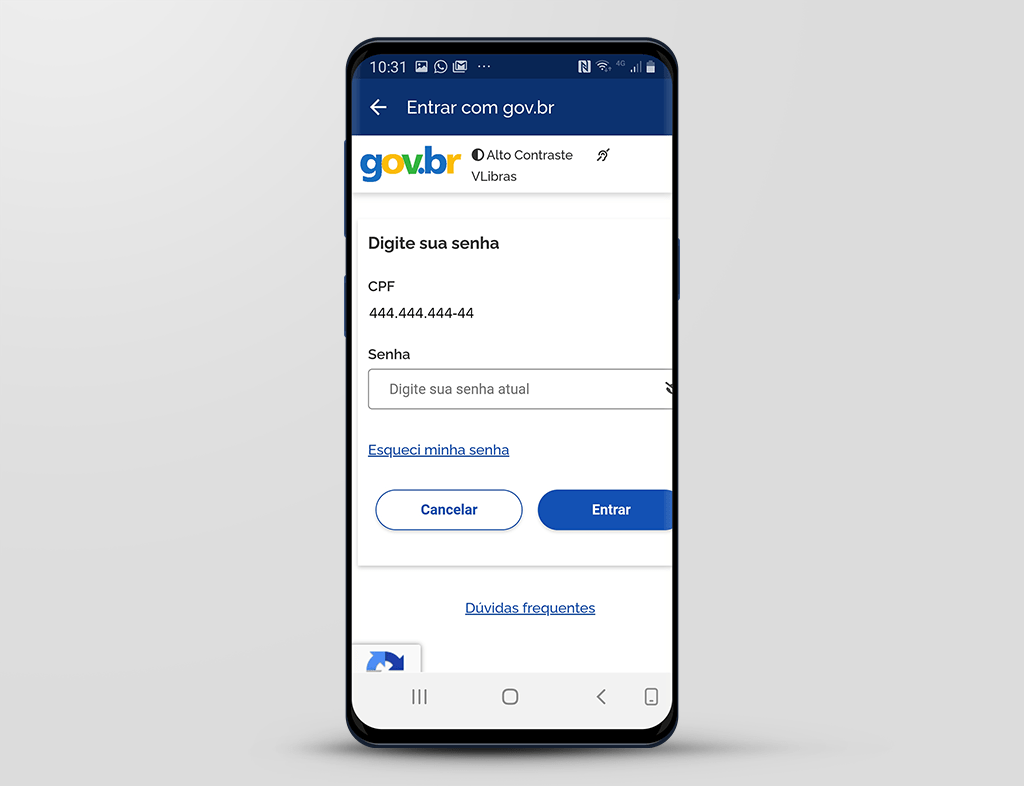
No campo "Senha", informe a senha que foi cadastrada na Conta de Acesso Único da Administração Pública Federal - gov.br.
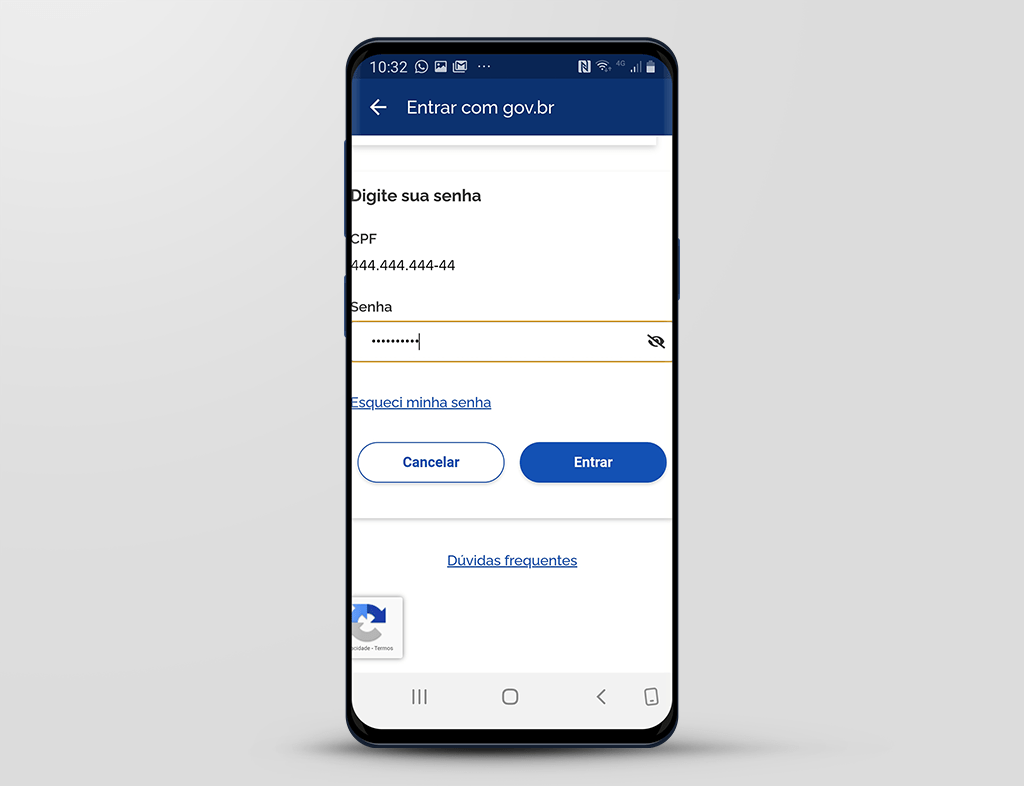
Em seguida,
clique no botão "Entrar".
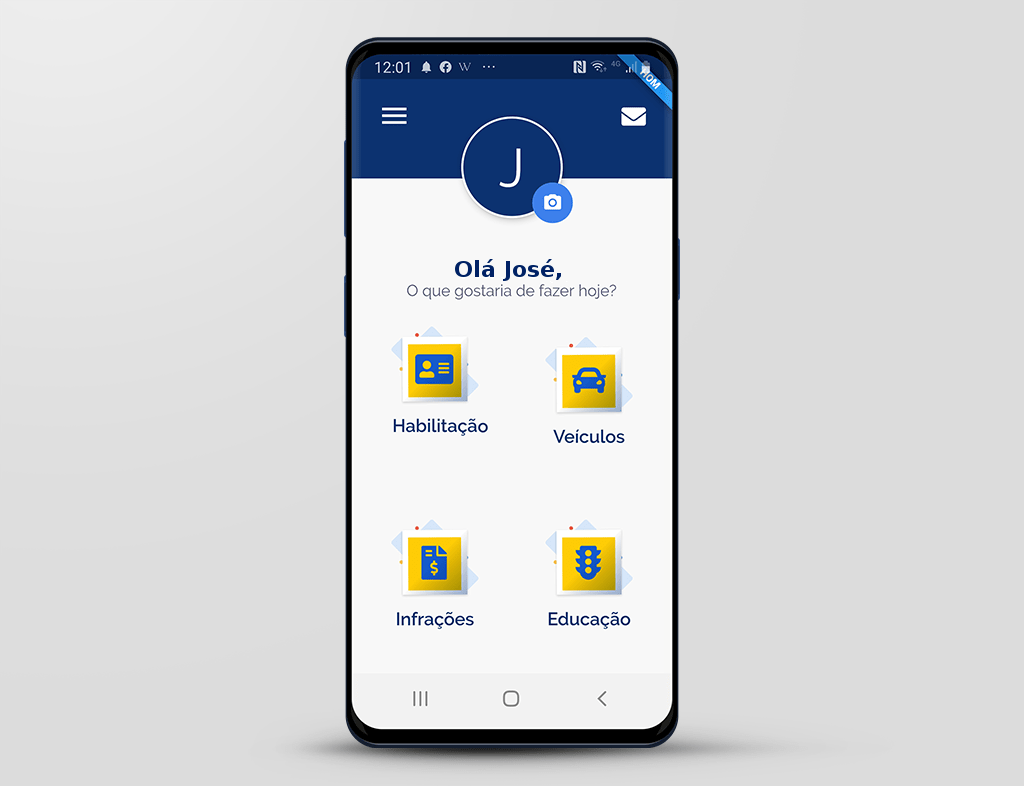
Esta é a tela do Aplicativo Carteira Digital de Trânsito, com as funcionalidades:
- Habilitação;
- Veículos;
- Infrações e;
- Educação.
Iremos realizar o detalhamento de todas estas funcionalidades neste tutorial.
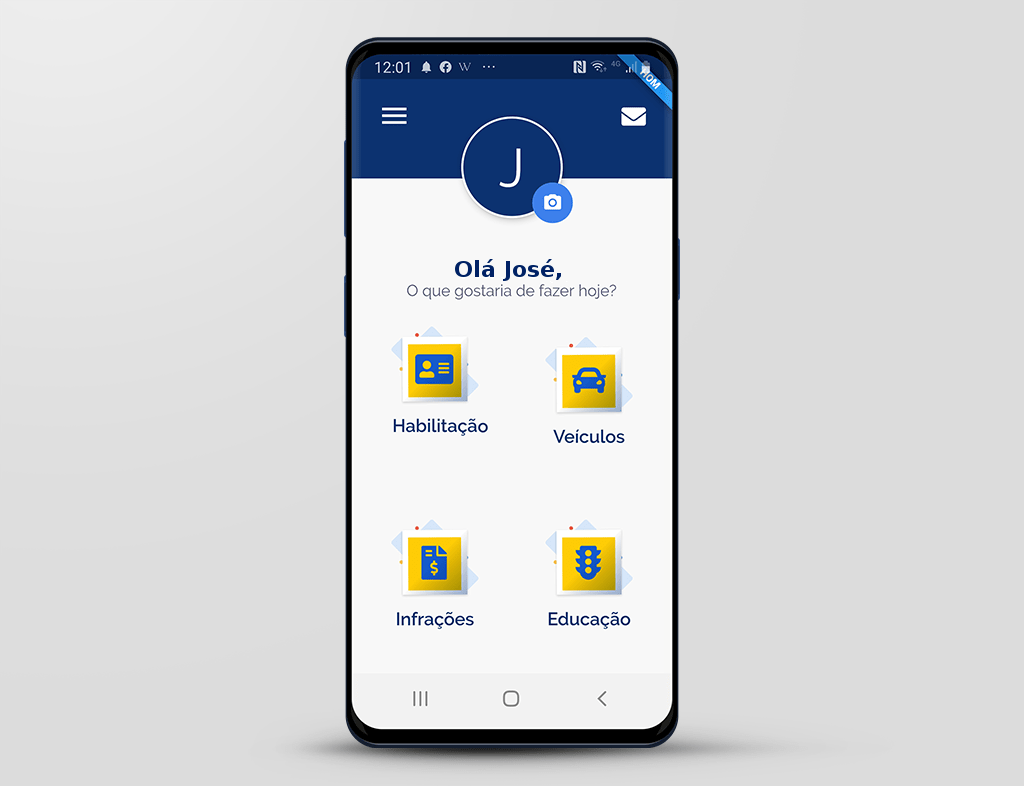
No momento, a necessidade é consultar infrações.
Visto isso,
clique na funcionalidade "Infrações".
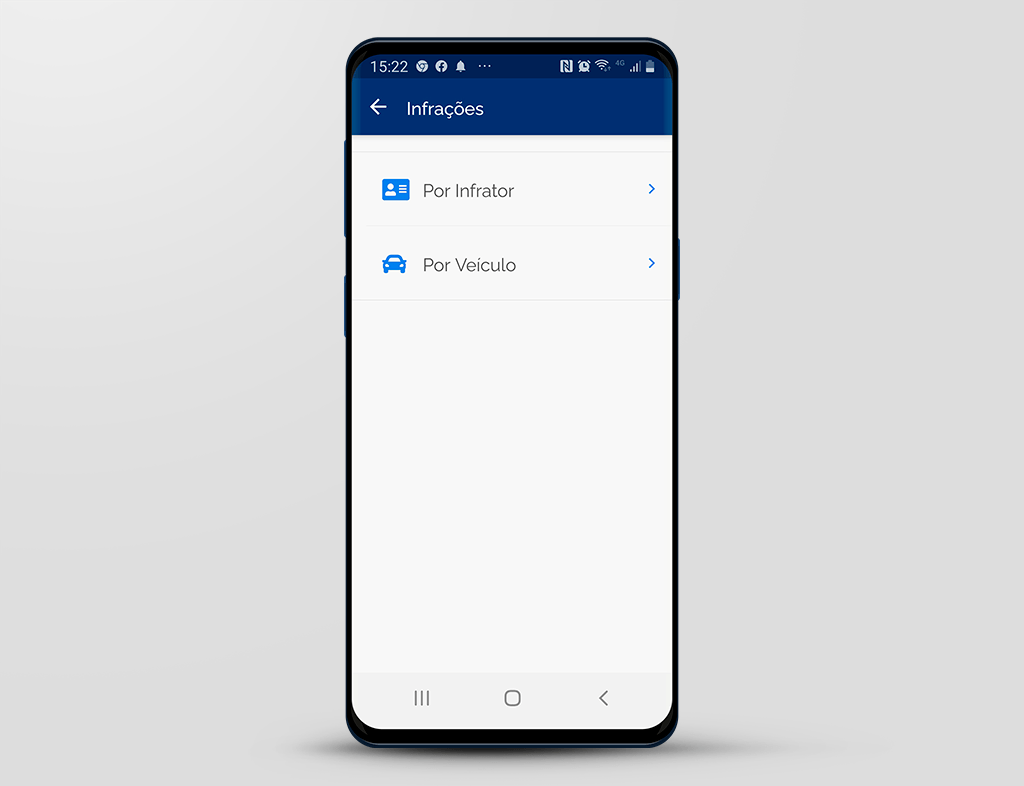
A consulta das infrações pode ser realizada através de 02 (duas) maneiras. São elas:
- Por Infrator - Nesta consulta, serão disponibilizadas todas as multas do cidadão infrator, na qual você, o usuário logado no aplicativo, é o infrator.
- Por Veículo - Já nesta consulta, as multas estarão agrupadas pelo veículo do qual você é o proprietário.
Mostraremos nos passos a seguir, estas consultas.
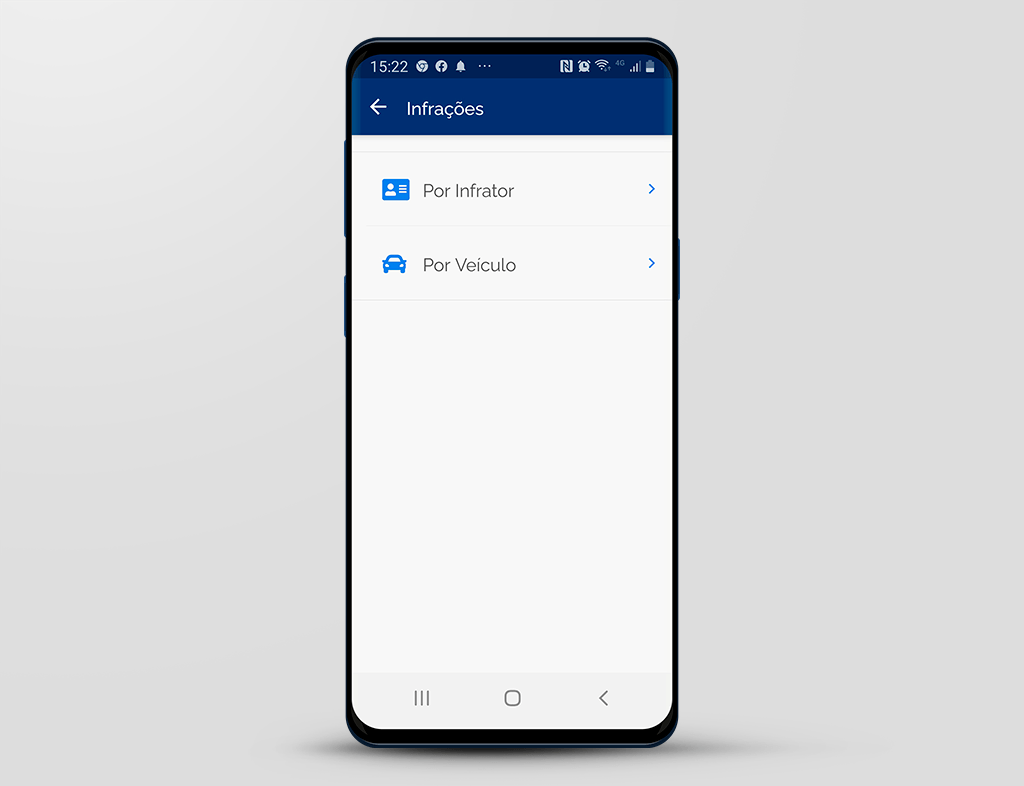
Para consultar as infrações por veículos,
clique na opção "Por Veículo".
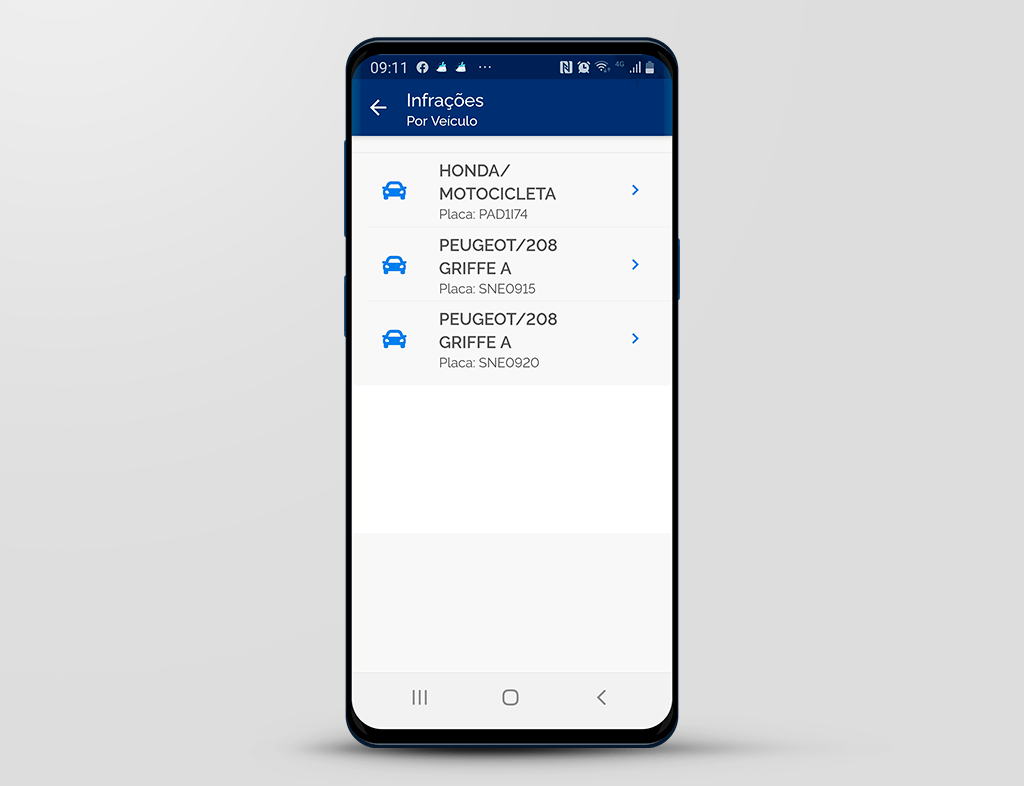
Este usuário é proprietário de 03 veículos. Sendo 01 motocicleta e 02 automóveis.
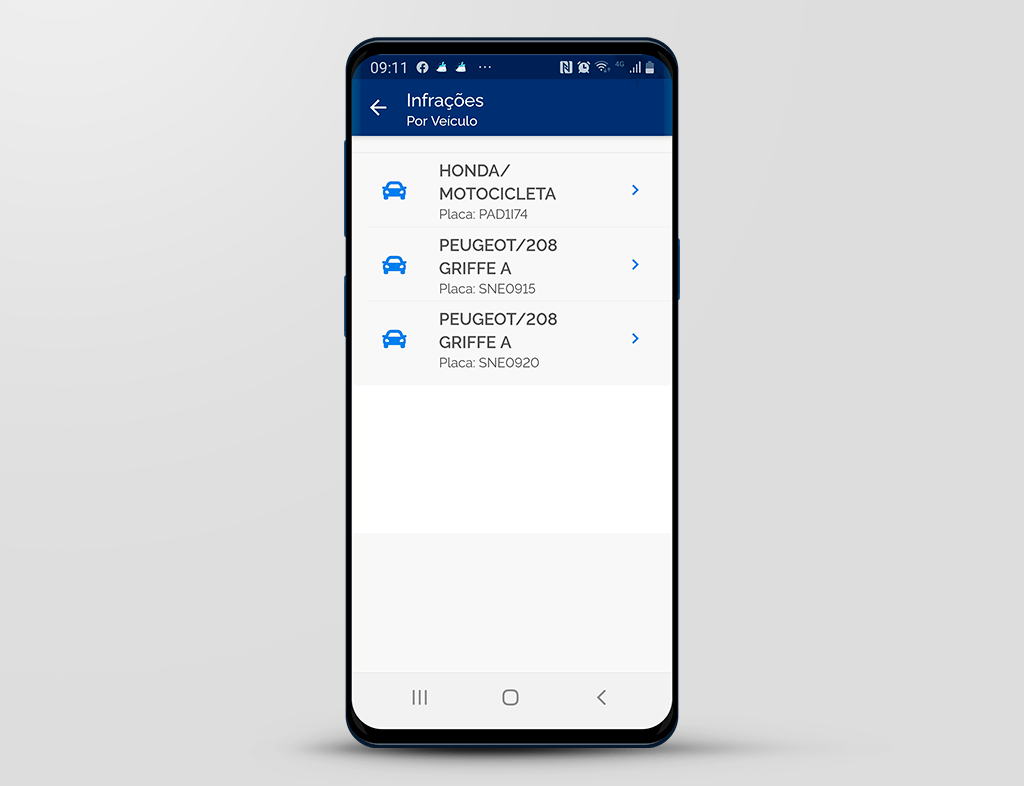
Para este exemplo, vamos consultar as infrações do veículo Peugeot/208, placa SNE0915. Visto isso,
clique no veículo desejado.
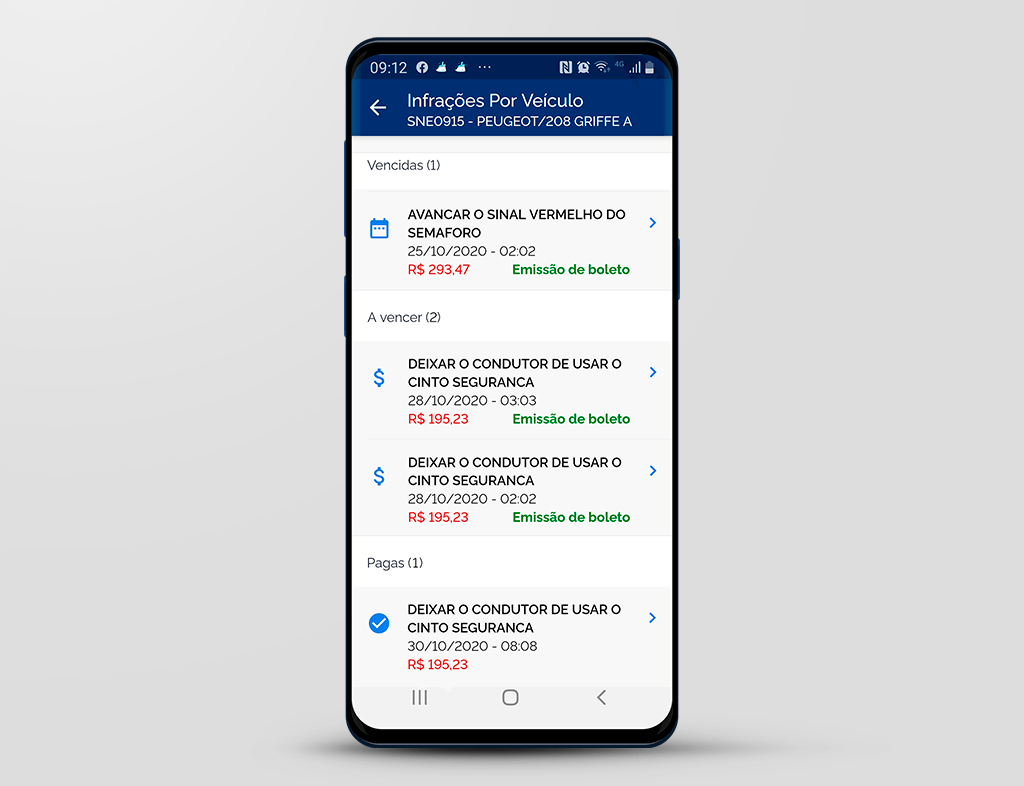
O aplicativo apresenta as infrações em 03 (trẽs) cenários. São eles:
- Vencidas;
- A vencer e;
- Pagas.
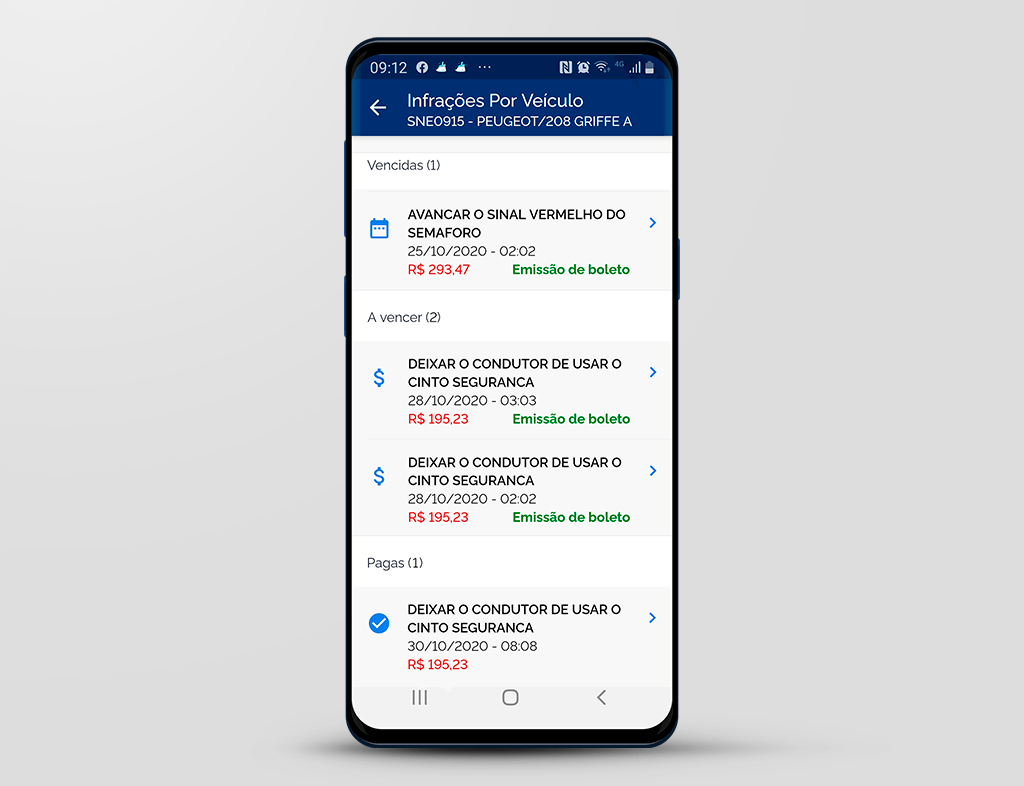
Para detalhar uma infração,
clique na infração desejada.
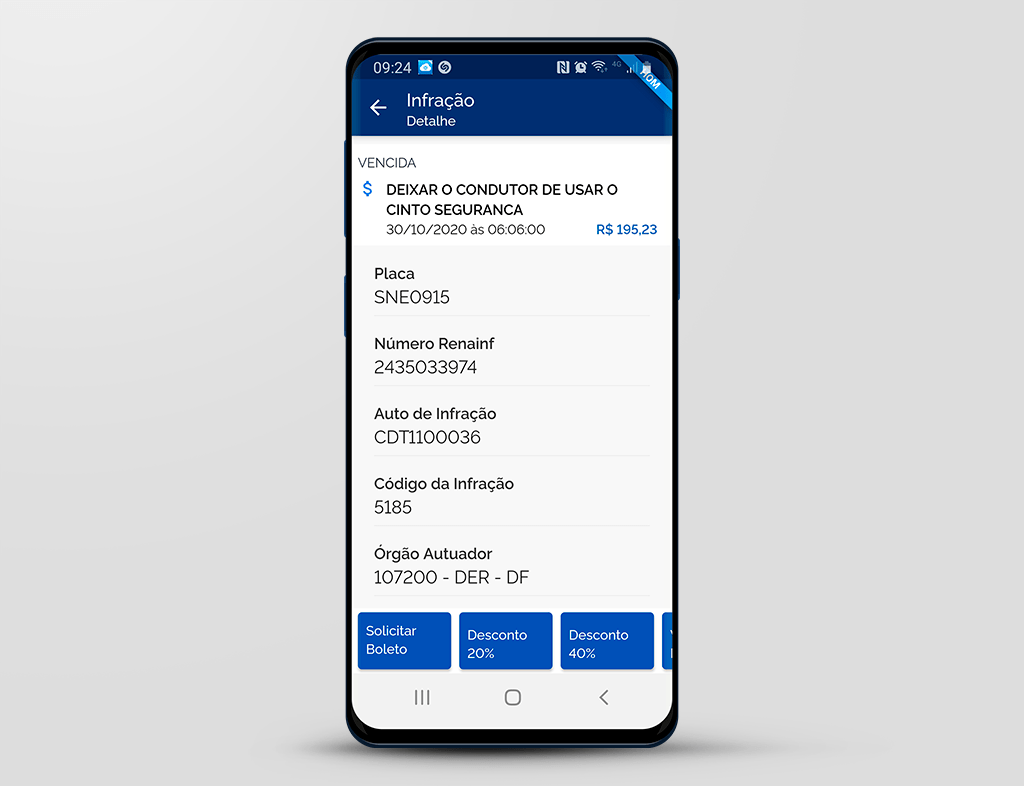
O aplicativo apresenta as seguintes informações:
- Status da infração, neste caso "Vencida";
- Motivo da Infração e;
- Data, hora e valor.
Apresentando ainda: Placa, Número Renainf, Auto de Infração, Código da Infração e qual o Órgão Autuador.
Para mais informações, arraste a tela do seu smartphone para cima
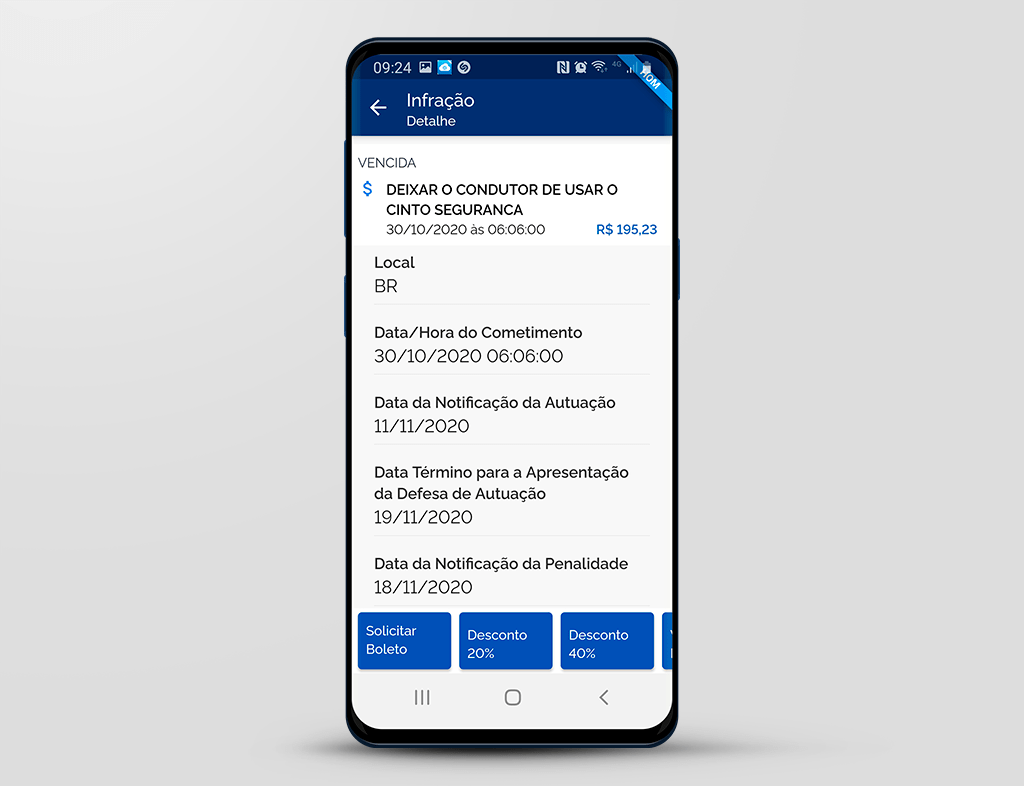
Já nesta tela, são apresentada as informações: Local, Data/Hora do Cometimento, Data da Notificação da Autuação, Data Término para a Apresentação da Defesa de Autuação e Data da Notificação da Penalidade.
Ainda existem mais informações a serem apresentadas. Visto isso, arraste a tela do celular para cima.
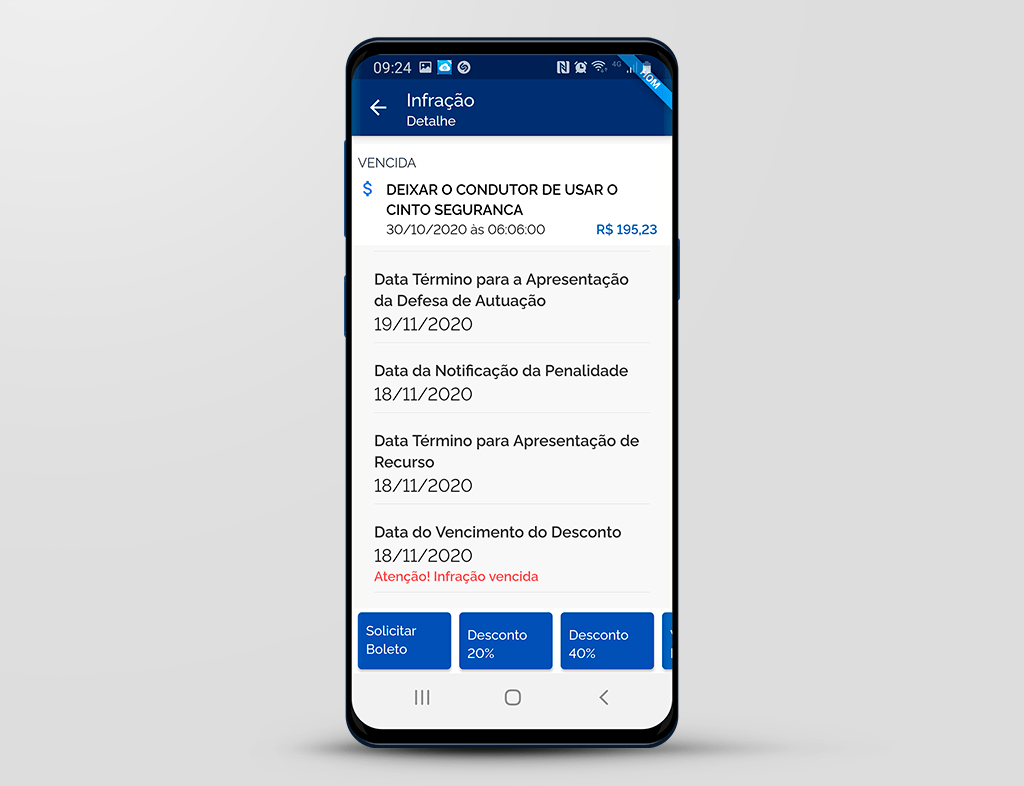
E nesta tela: Data Término para a Apresentação da Defesa de Autuação, Data da Notificação da Penalidade, Data Término para Apresentação de Recurso e Data do Vencimento do Desconto.
E novamente a informação que a infração esta vencida, em vermelho.
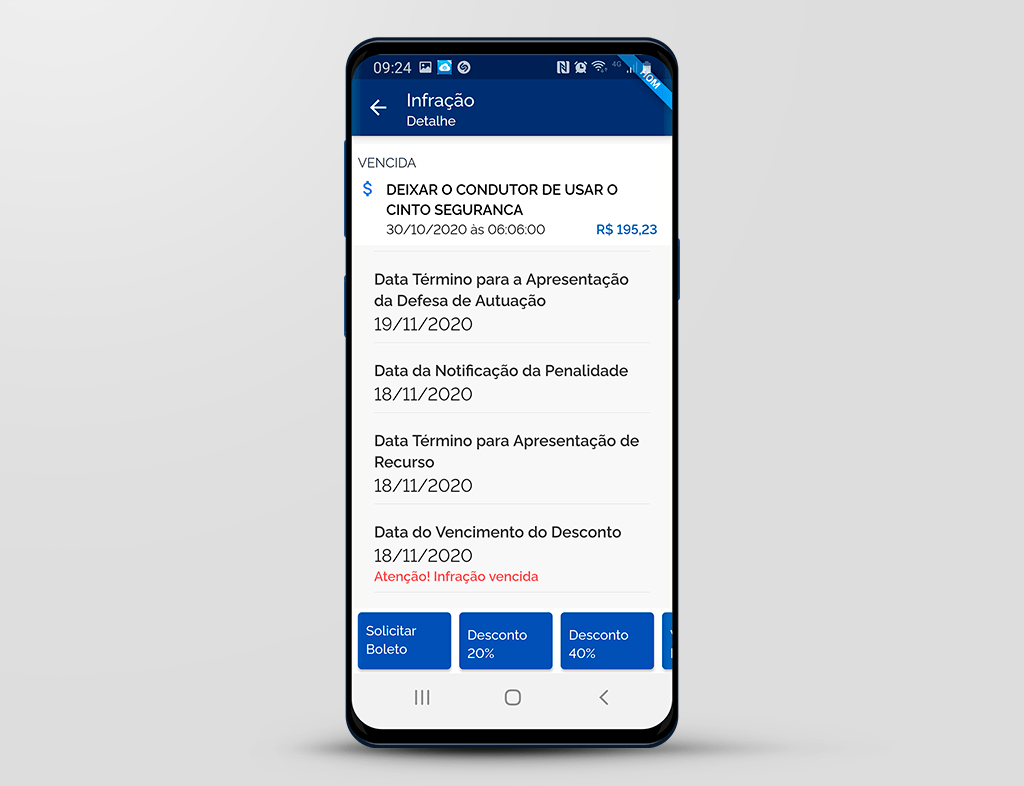
No rodapé da tela, são apresentados botões de ações.
Inicialmente você visualiza os botões:
- Solicitar Boleto;
- Desconto 20% e;
- Desconto 40%.
Arraste a barra de botões para a esquerda, para visualizar as demais ações.
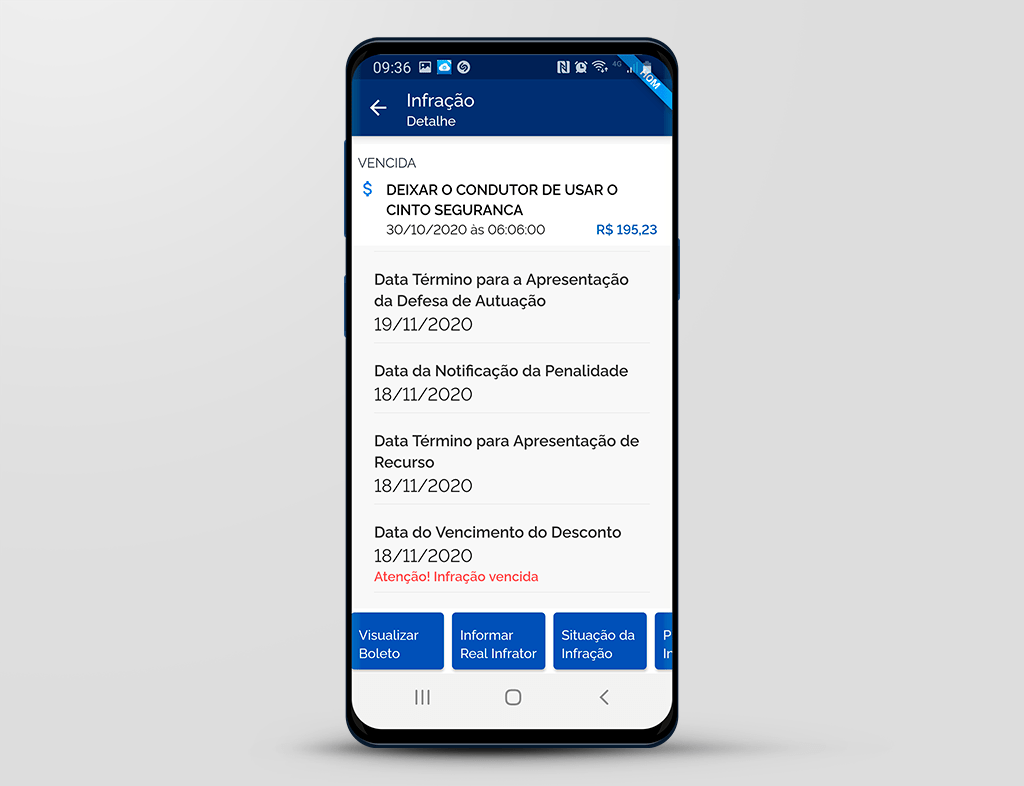
Já neste momento, são visualizados os botões:
- Visualizar Boleto;
- informar Real Infrator e
- Situação da Infração.
Ainda existem mais botões, portanto arraste novamente a barra de botões para a esquerda.
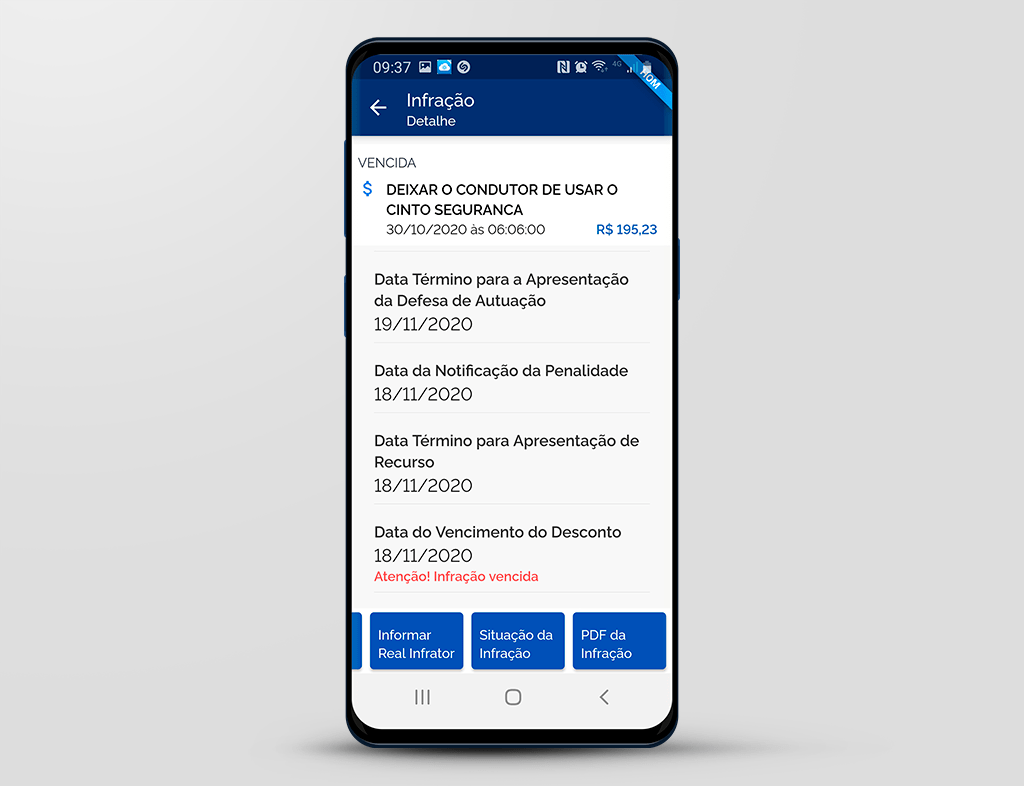
Finalmente é apresentado o botão "PDF da Infração".
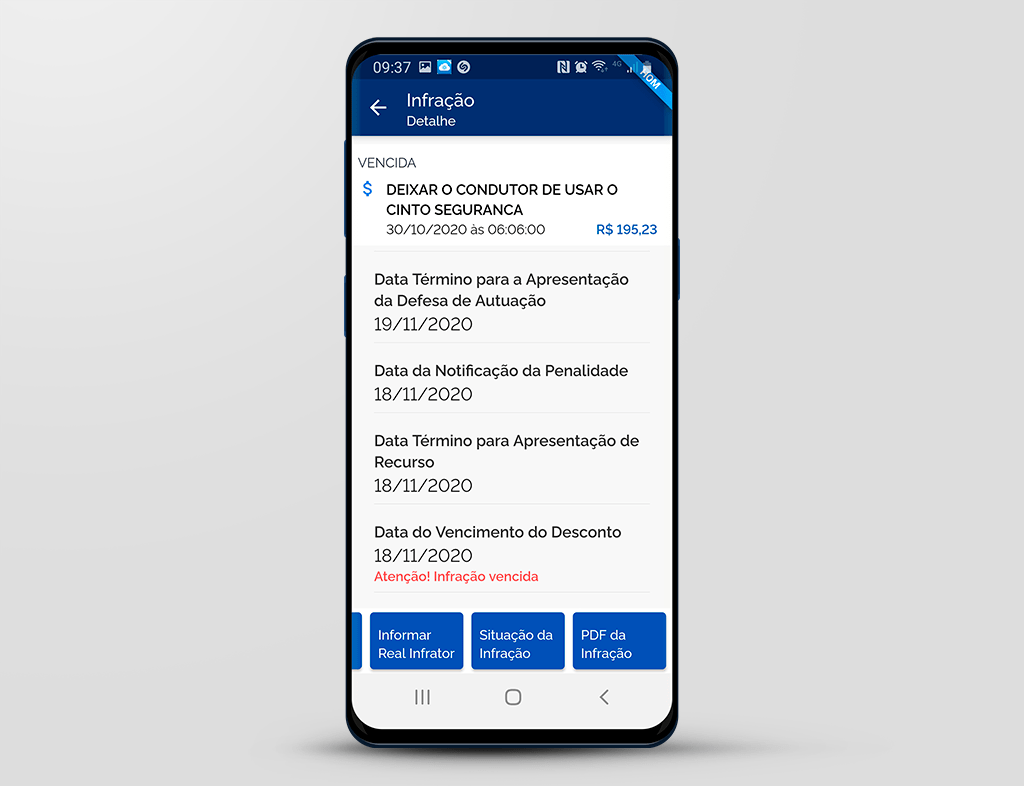
Todos os botões apresentados nos passos anteriores serão detalhados nas demonstrações:
- Solicitar Boleto / Visualizar Boleto e;
- Situação da Infração / Informar Real Infrator / PDF da Infração.
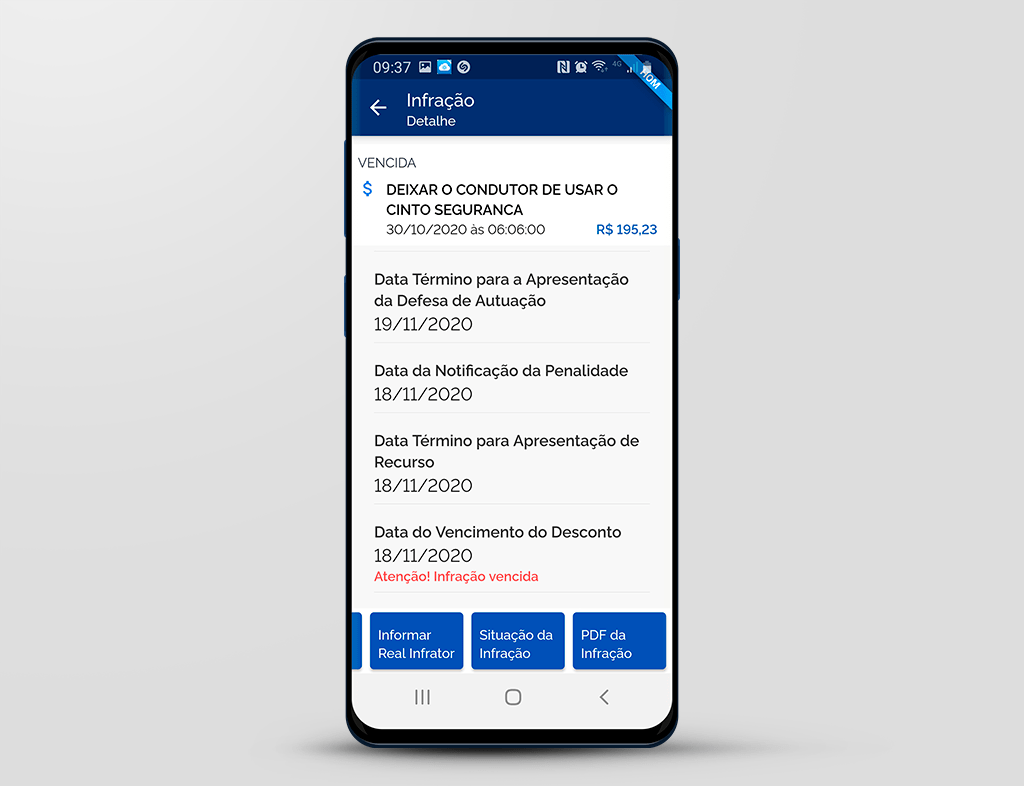
Nesta demonstração você aprendeu a consultar uma infração.