Carteira Digital de Trânsito
Infrações
Solicitar / Visualizar Boleto
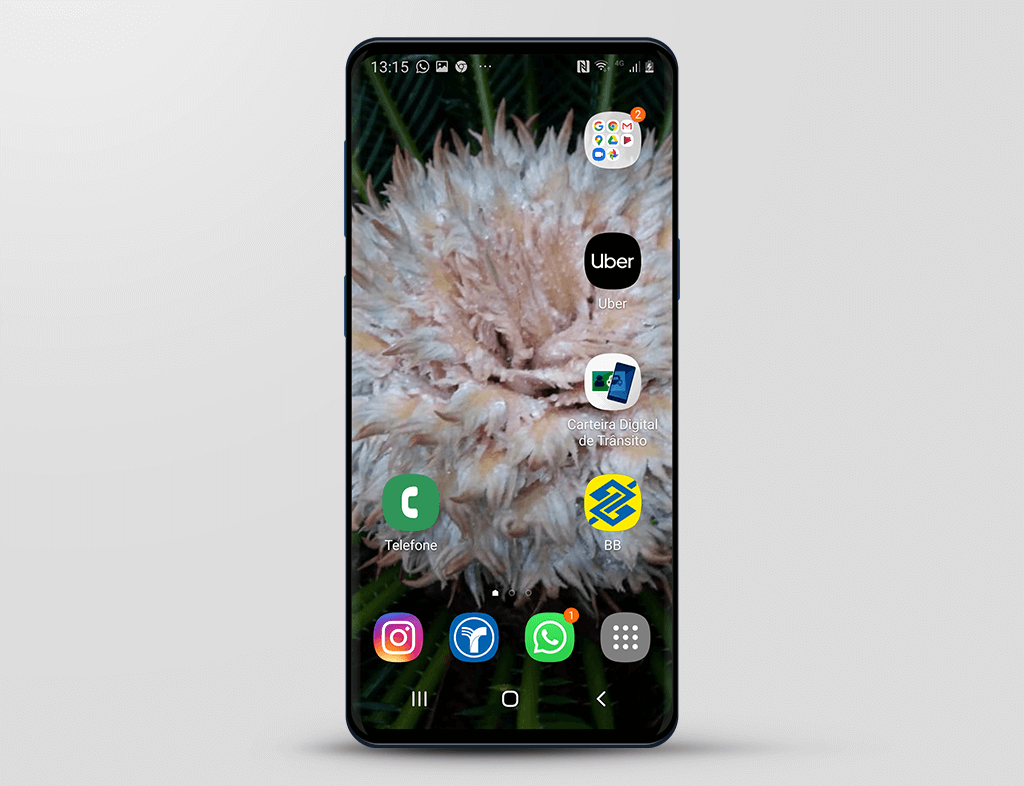
Para solicitar o boleto das infrações e usufruir dos benefícios, ou seja, obter o desconto, temos 03 cenários, são eles:
- Órgão autuador aderiu ao SNE: Para este caso o cidadão tem as opções de desconto de 20% ou 40%;
- Órgão autuador não aderiu ao SNE mas oferece apenas o desconto de 20% na CDT e;
- Órgão autuador não aderiu ao SNE e também não oferece o desconto de 20% na CDT. Neste caso, a infração será apenas visualizada, ou seja, o cidadão não poderá usufruir dos descontos.
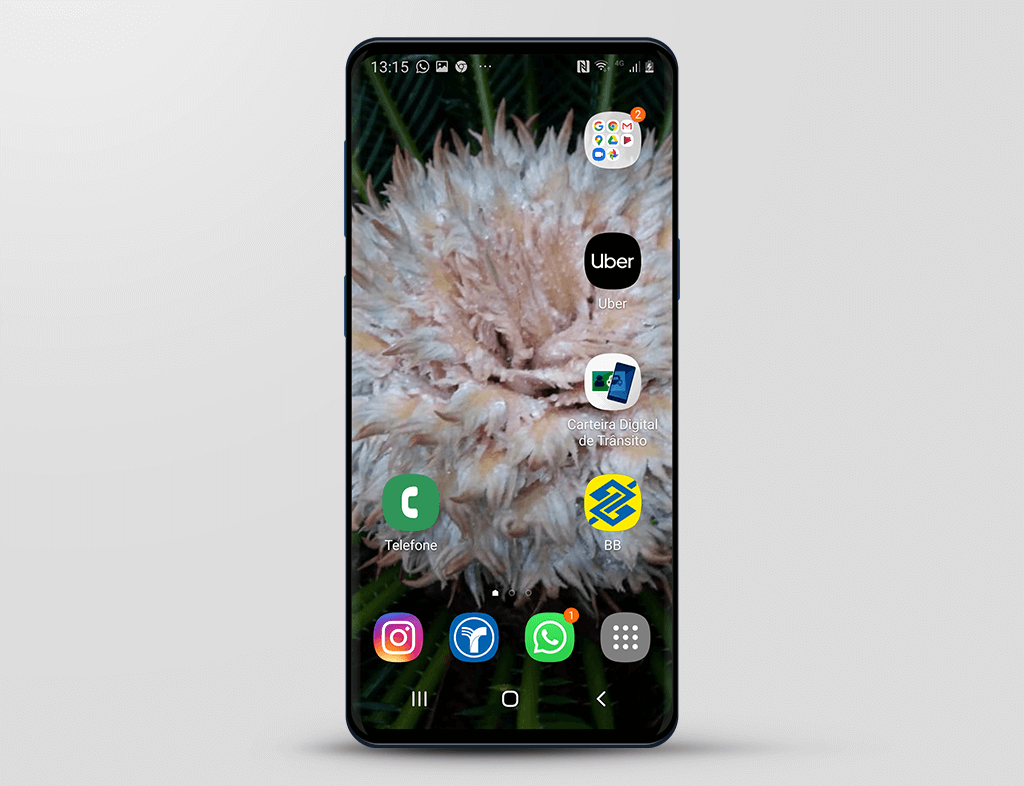
Para solicitar a geração do boleto de uma infração no aplicativo CDT,
clique no ícone "Carteira Digital de Trânsito".
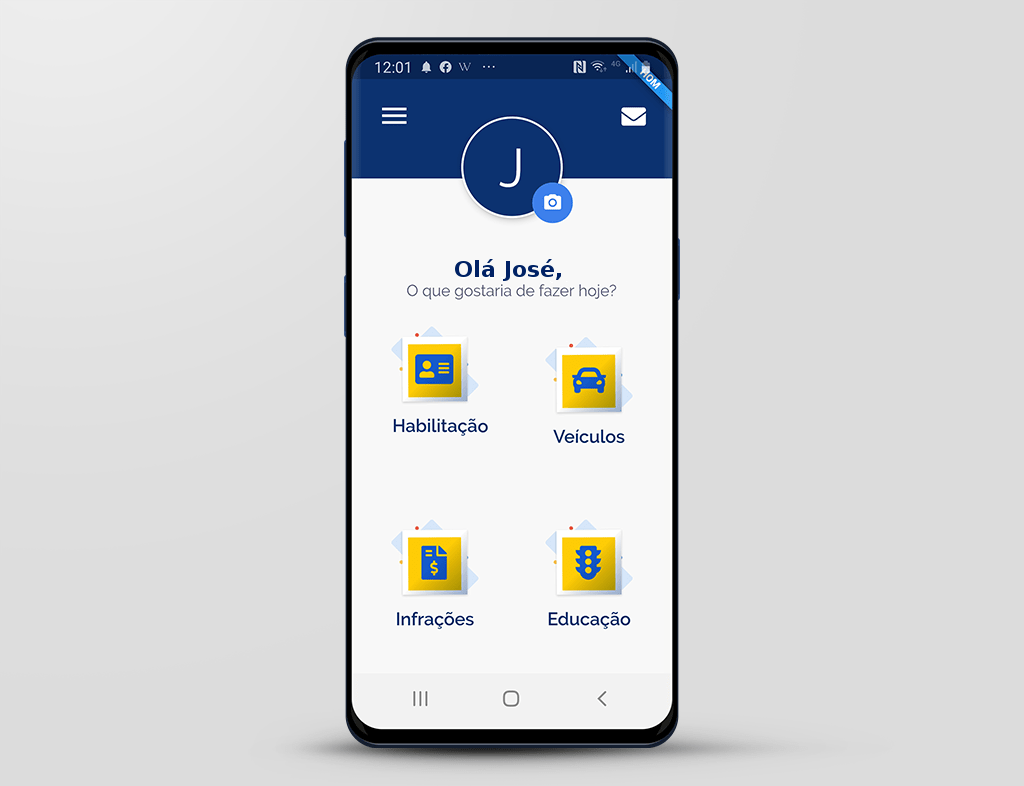
Se você estiver logado, o aplicativo já abre na tela inicial.
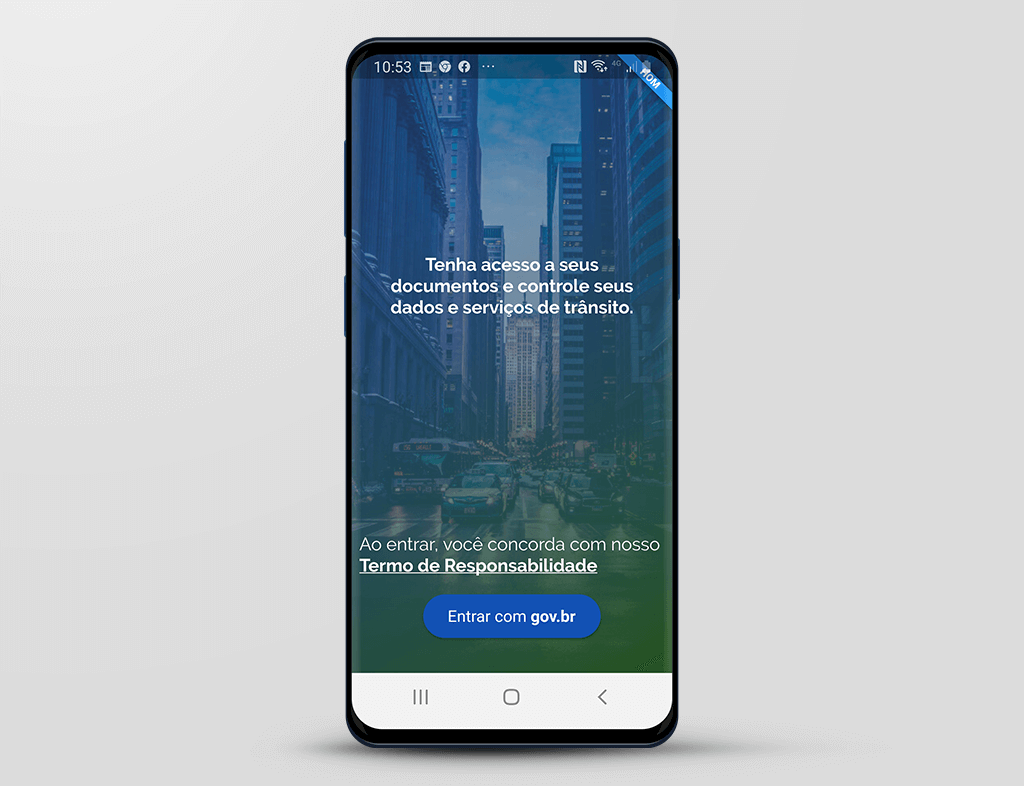
Caso não esteja logado, ou seja, se anteriormente você clicou na funcionalidade "Sair da Conta" no menu principal, terá que realizar o acesso através do botão "Entrar com gov.br".
Se tiver dúvidas no acesso, consulte a demonstração "Login/Acesso", presente neste tutorial.
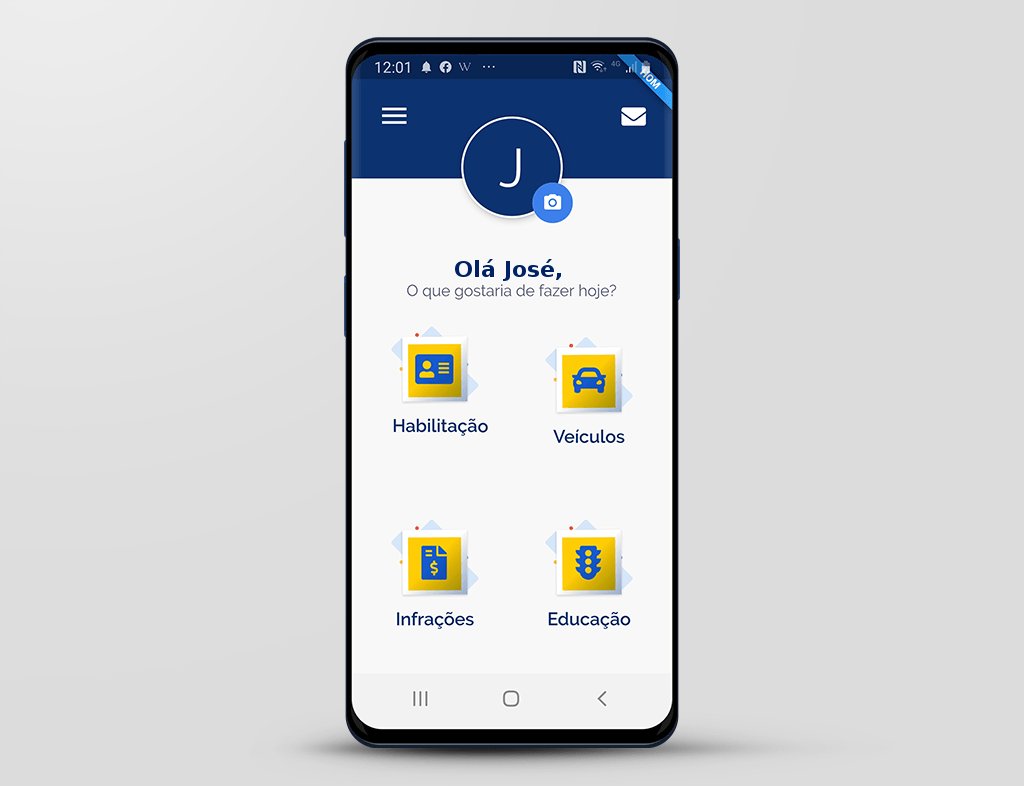
Esta é a tela do Aplicativo Carteira Digital de Trânsito, com as funcionalidades:
- Habilitação;
- Veículos;
- Infrações e;
- Educação.
Iremos realizar o detalhamento de todas estas funcionalidades neste tutorial.
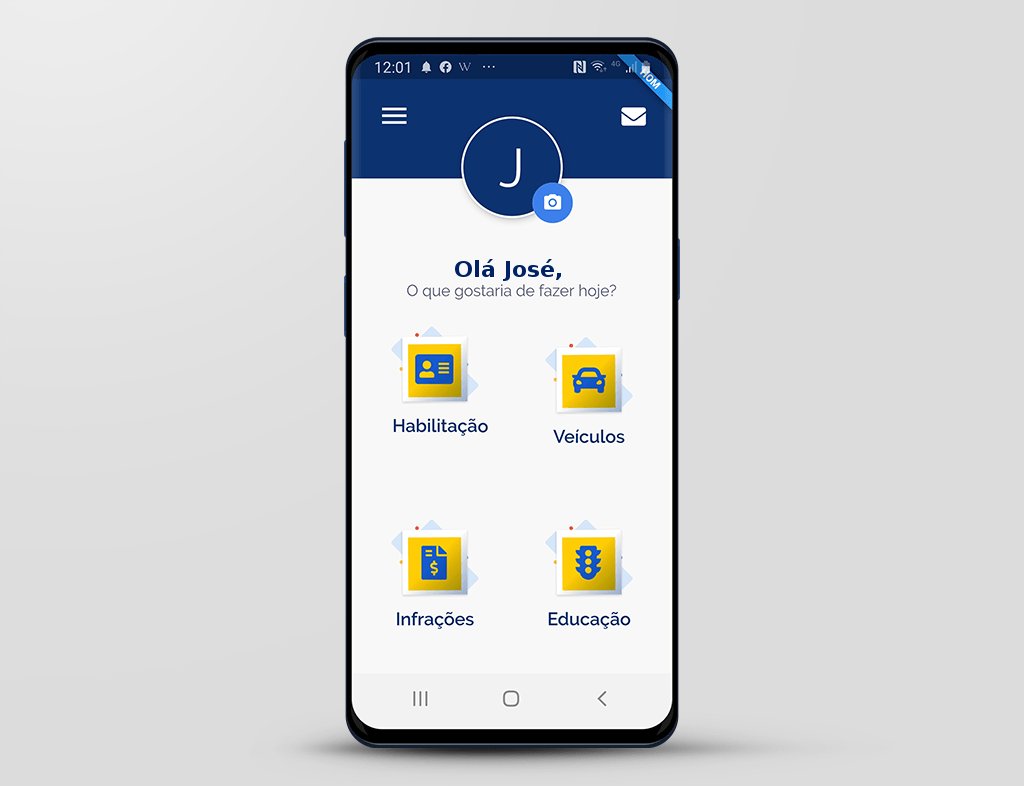
Para este exemplo, vamos supor que você esteja logado.
Portanto, para solicitar o boleto,
clique no botão "Infrações".
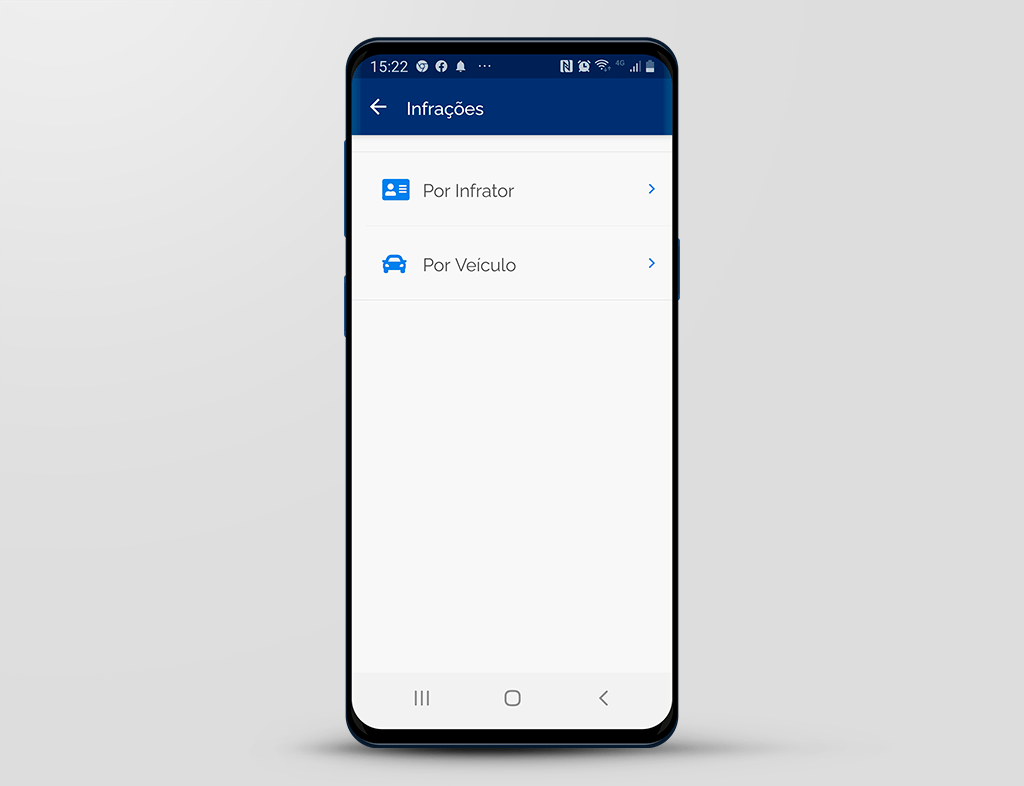
Para solicitar o boleto é necessário localizar a infração desejada. A consulta das infrações pode ser realizada através de 02 (duas) maneiras. São elas:
Por Infrator - Nesta consulta, serão disponibilizadas todas as multas do cidadão infrator, na qual você, o usuário logado no aplicativo, é o infrator.
Por Veículo - Já nesta consulta, as multas estarão agrupadas pelo veículo do qual você é o proprietário.
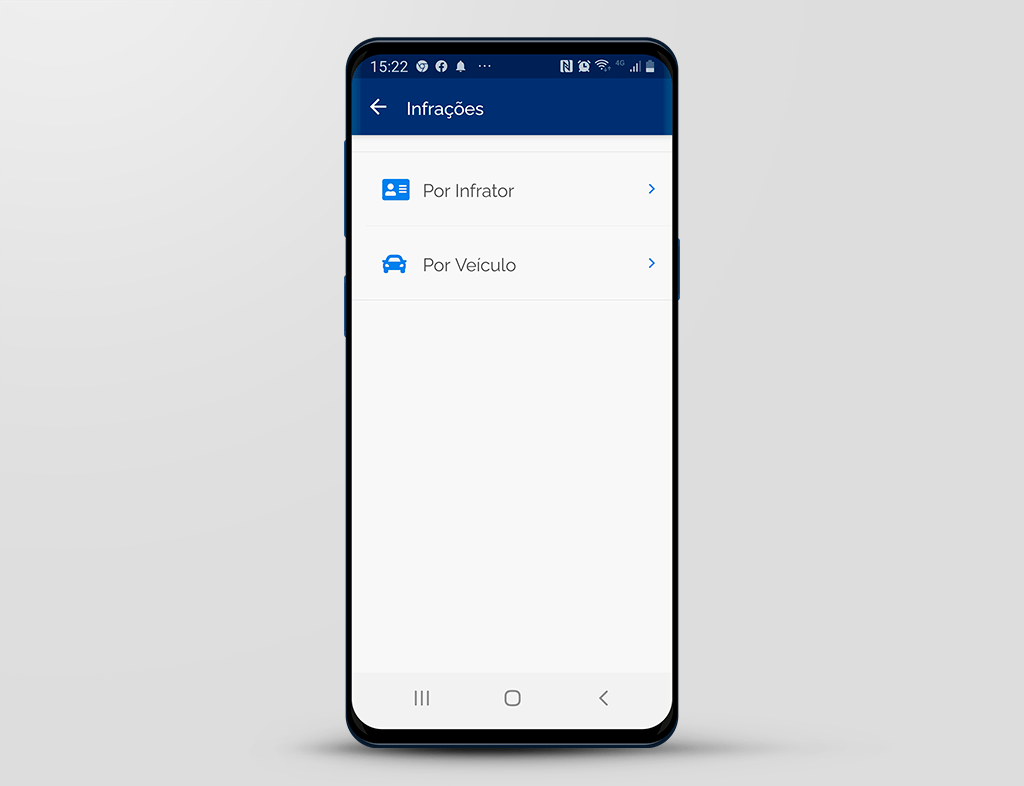
Para este exemplo, vamos consultar a infração, para gerar o boleto através da funcionalidade "Por Veículo". Portanto,
clique em "Por Veículo".
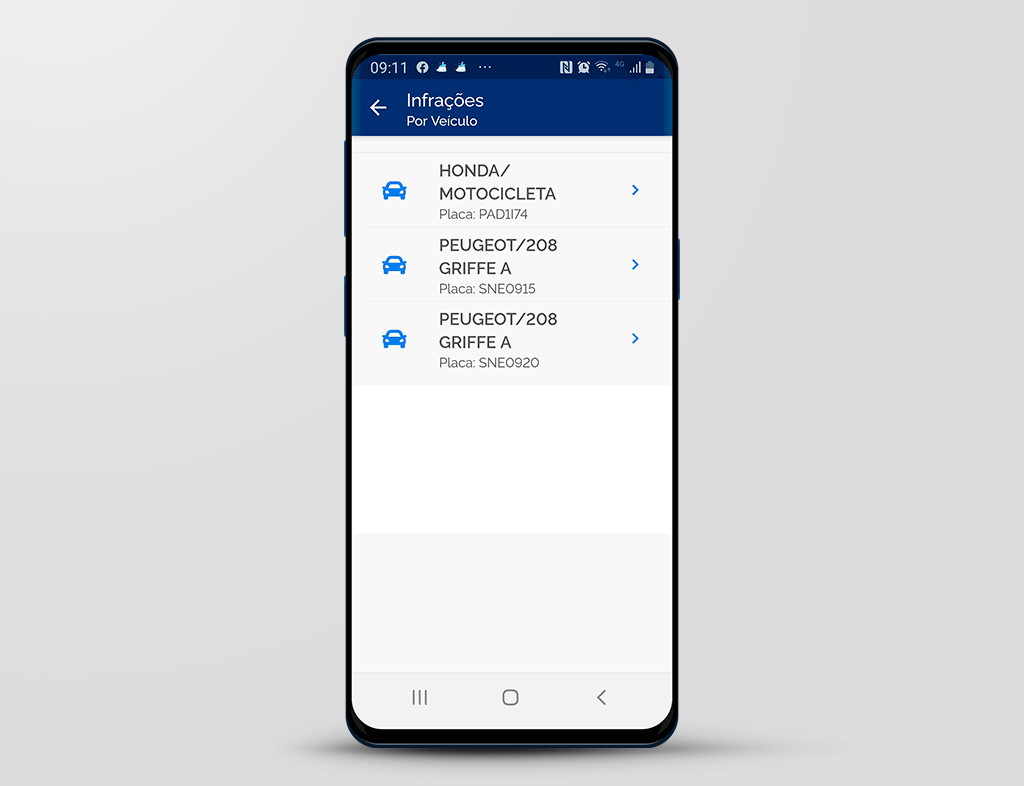
Este usuário é proprietário de 03 veículos, sendo 01 motocicleta e 02 automóveis.
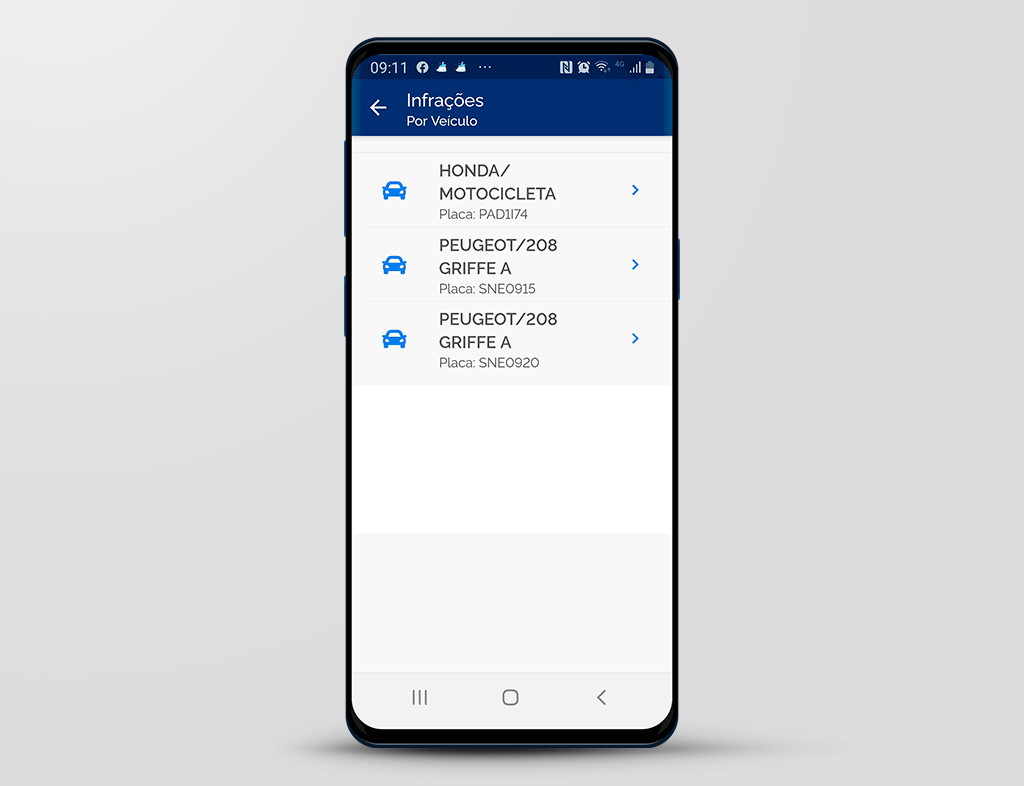
O objetivo é solicitar o boleto de uma infração do veículo PEUGEOT/208, placa SNE0915. Para isso,
clique no veículo desejado.
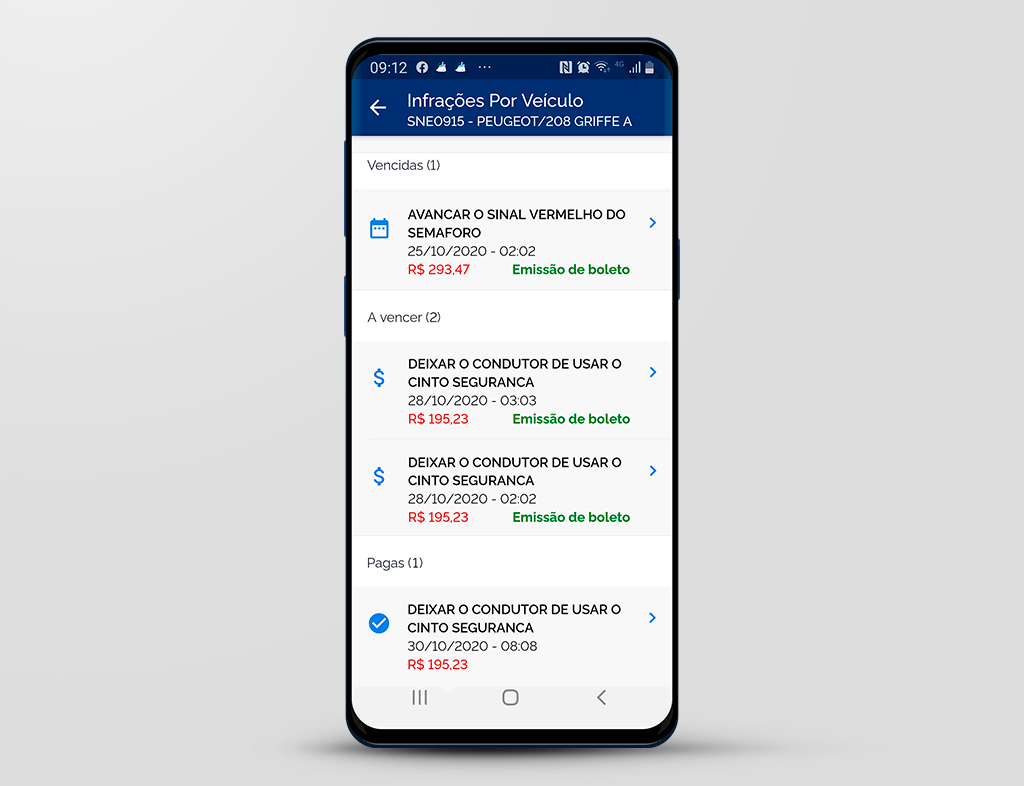
O aplicativo apresenta as infrações em 03 (trẽs) cenários. São eles:
- Vencidas;
- A vencer e;
- Pagas.
Importante:
Estando a infração nos status: "Vencidas" e "A vencer" o aplicativo disponibiliza o link "Emissão de boleto".
Já o status: "Pagas", o link não é disponibilizado, pois a infração já está paga.
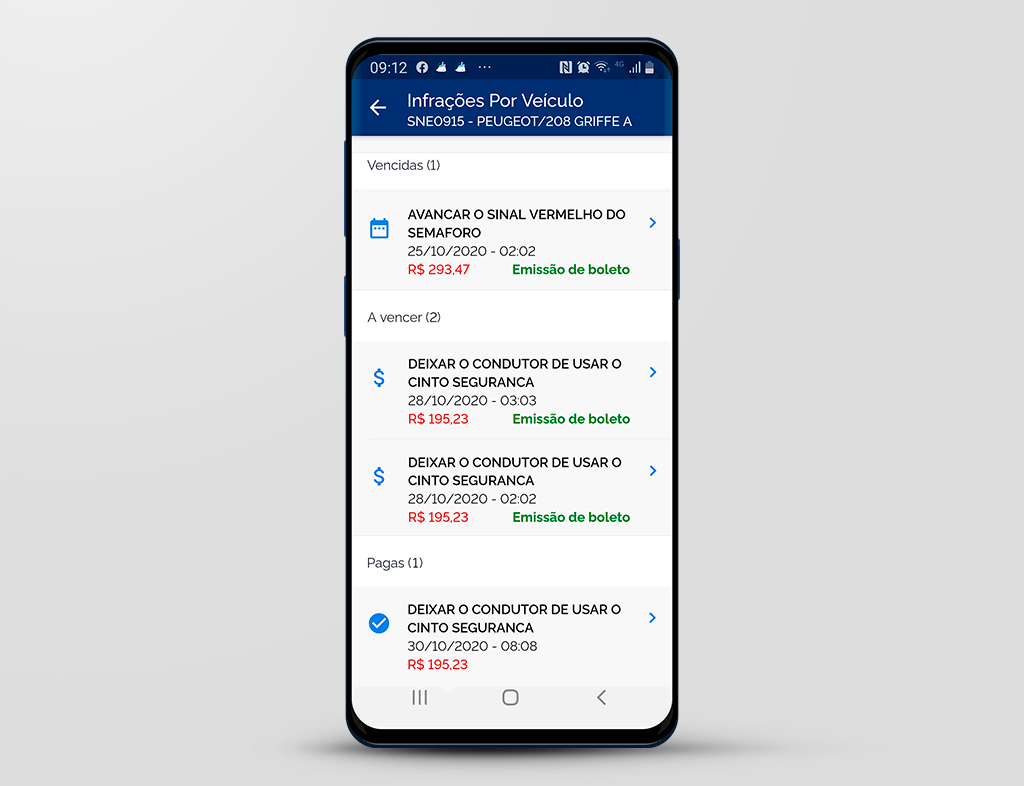
Estando a infração vencida, não será possível usufruir do desconto. Ou seja, somente é possível obter o desconto para as infrações pagas até a data do vencimento.
Caso seja solicitado o desconto para uma infração vencida, o aplicativo informa que o desconto não será concedido.
Veremos esta informação nos passos a seguir.
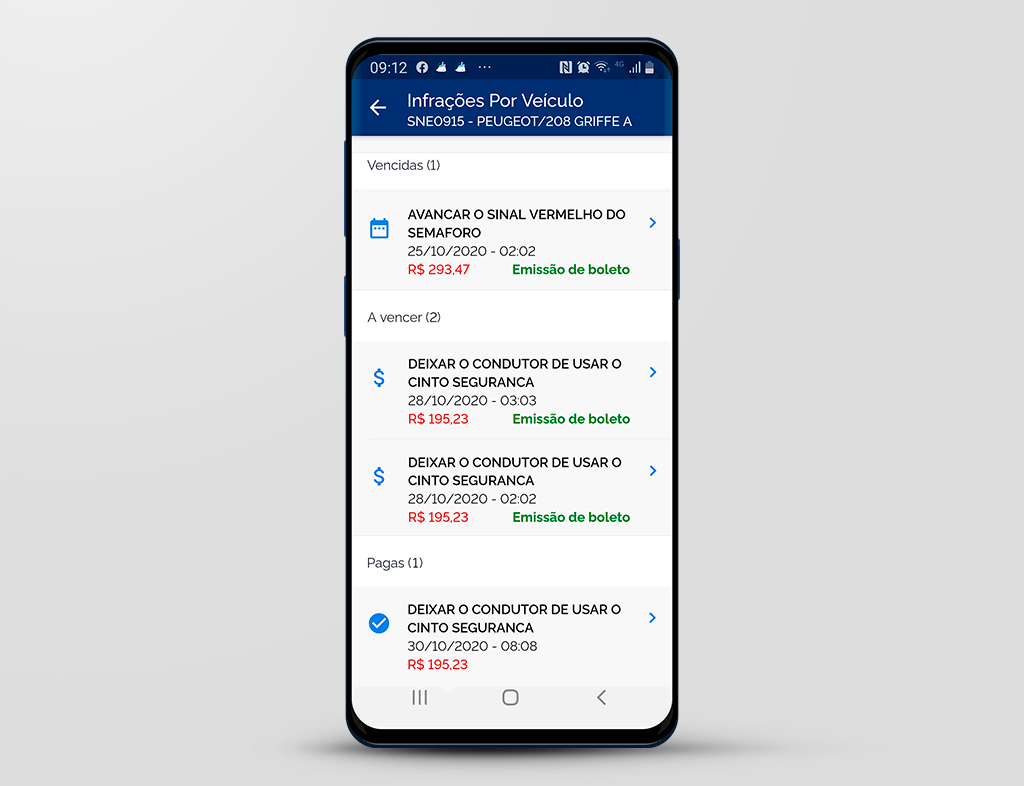
Então,
clique na infração desejada.
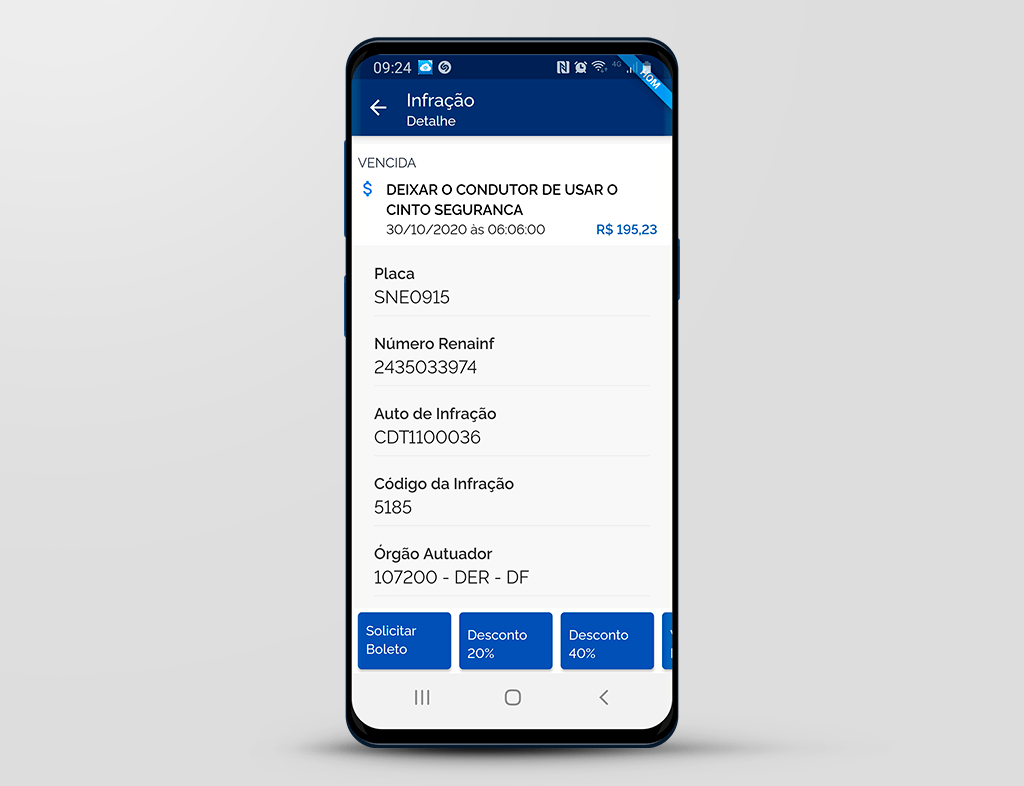
Observe que o aplicativo disponibiliza a possibilidade de usufruir dos descontos, mesmo estando a infração vencida. Porém, ao solicitar um dos descontos...
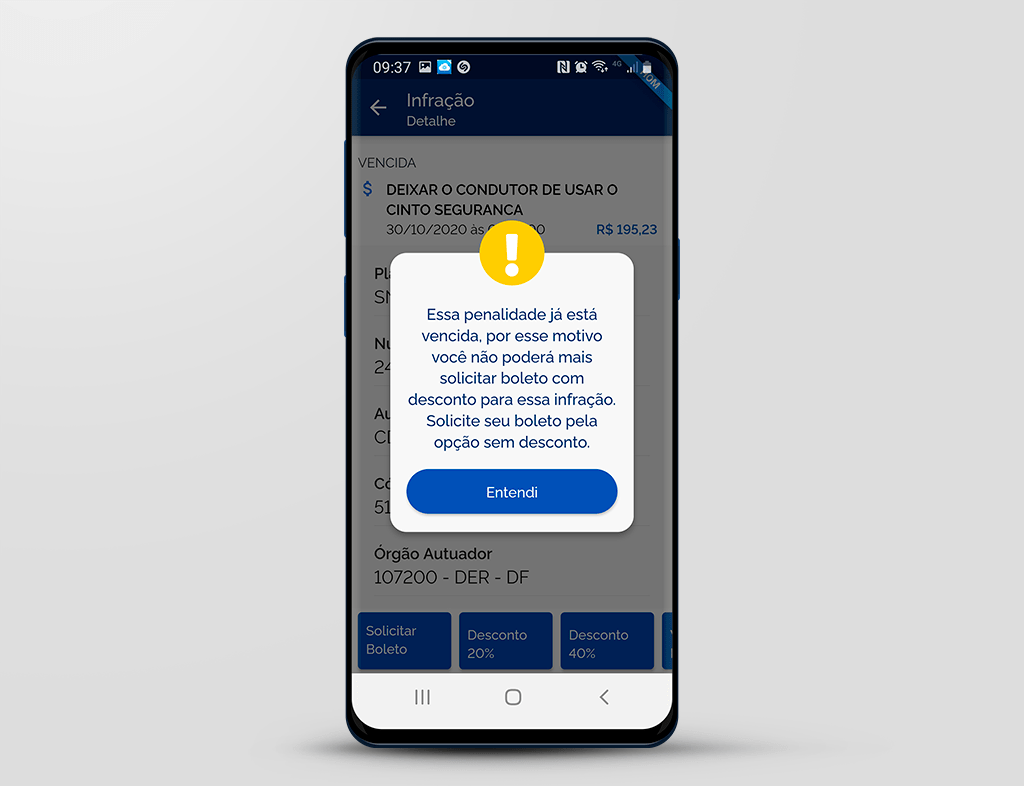
... é apresentada mensagem que não será possível obter o desconto.
Para solicitar o boleto sem desconto,
clique no botão"Entendi".
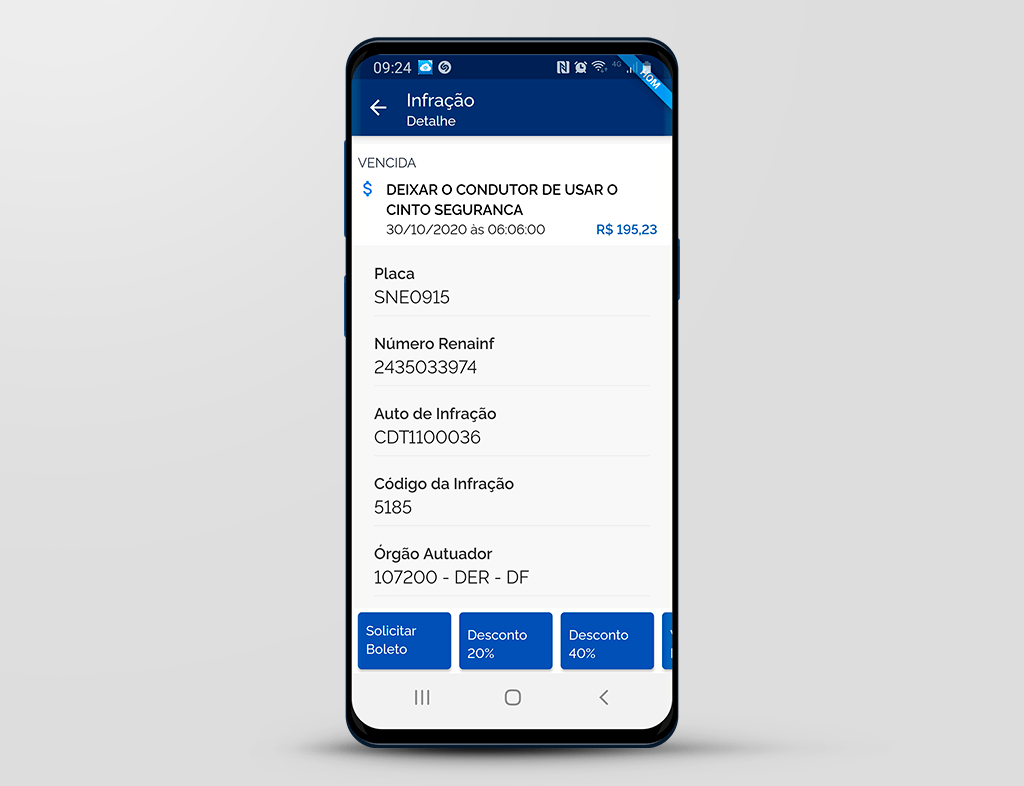
Em seguida,
clique no botão "Solicitar Boleto".
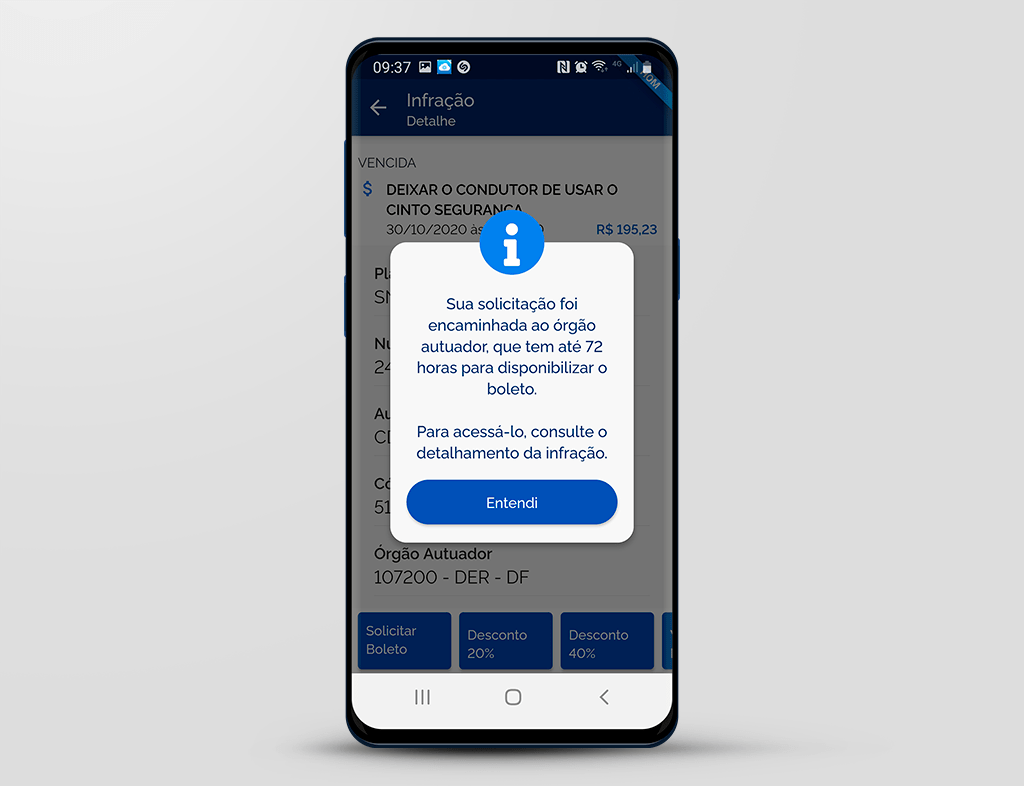
Aplicativo apresenta mensagem informando que a solicitação foi encaminhada para o Órgão autuador.
Para visualizar o boleto, veja a demonstração "Visualizar Boleto / Situação da Infração / Informar Real Infrator / PDF da Infração", presente neste tutorial.
Para concluir,
clique no botão "Entendi".
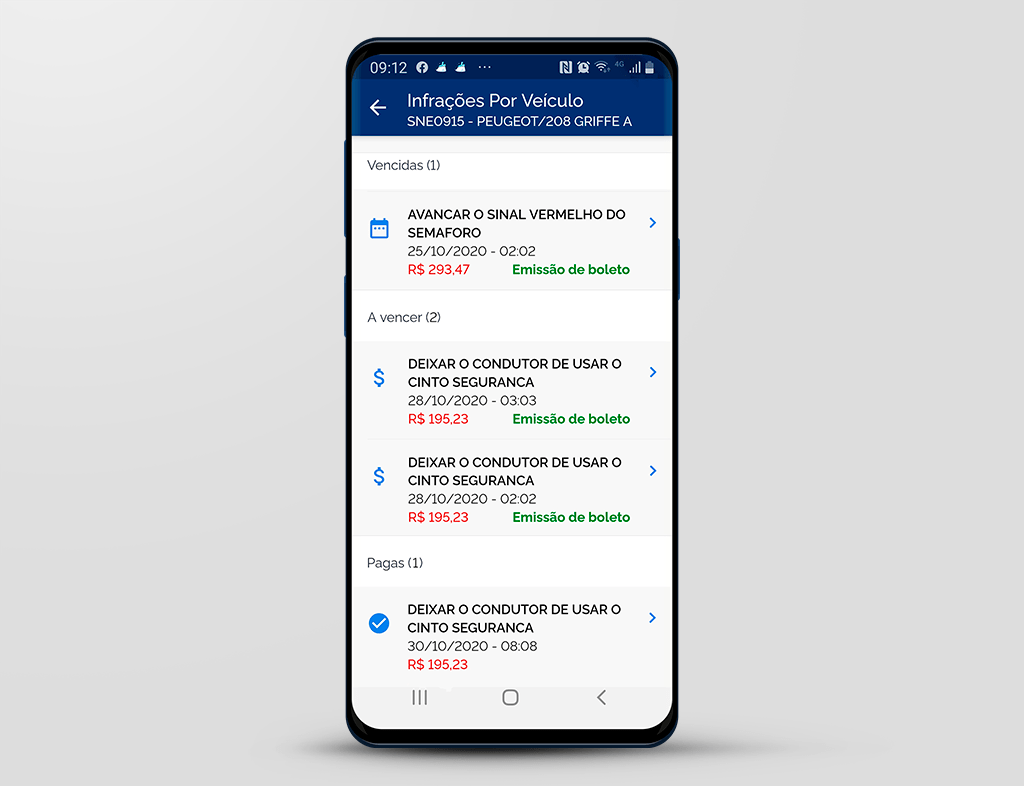
Para as infrações com o status "A vencer" é possível obter o desconto de 20% ou 40%.
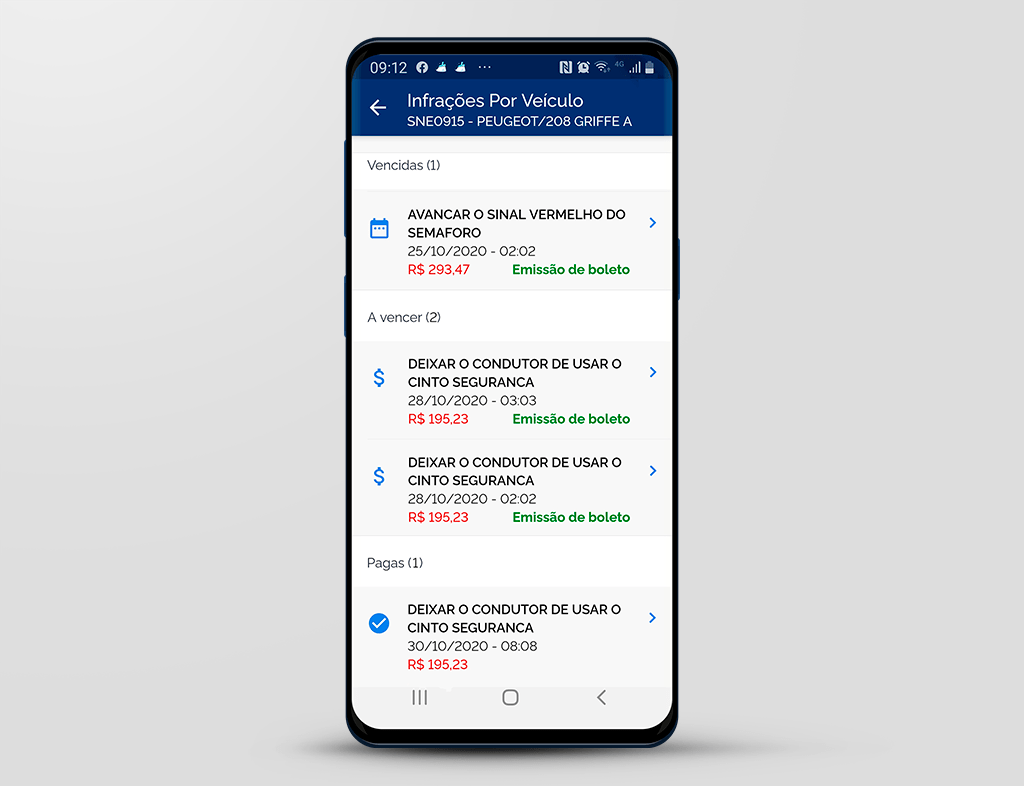
Desconto de 40% é concedido para o usuário infrator que reconhece que cometeu a infração.
Já o desconto de 20% é concedido para o usuário que não reconhece que cometeu a infração. Portanto, pretende entrar com defesa prévia ou recurso questionando o auto de infração.
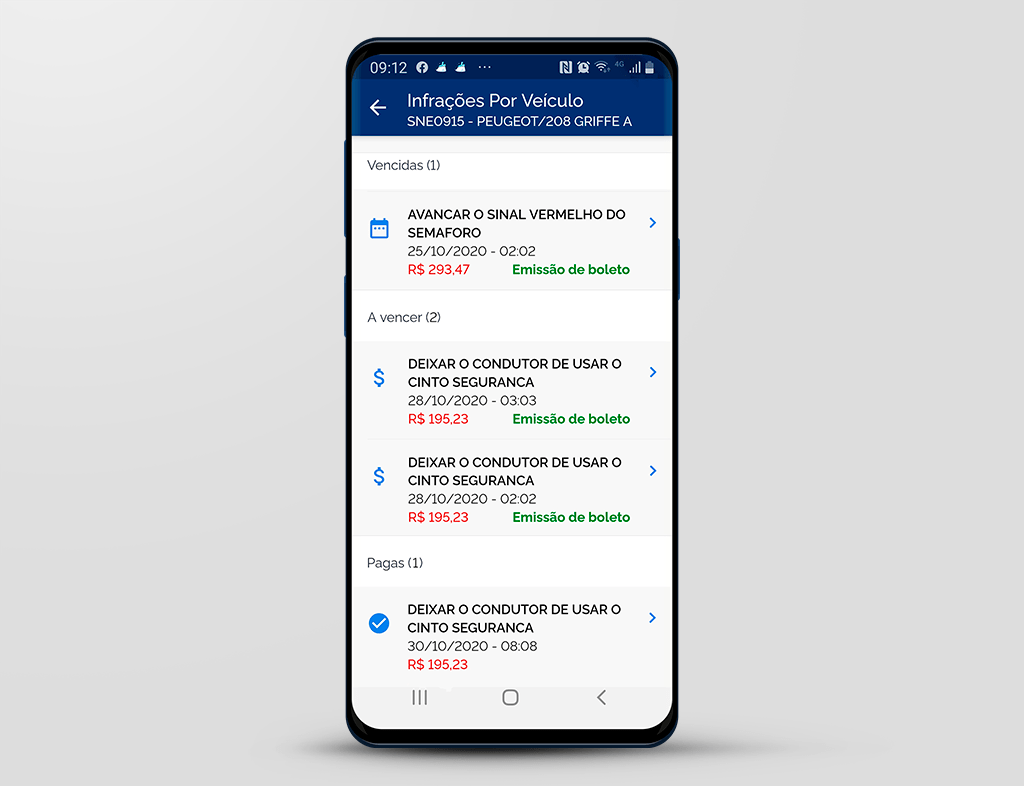
Escolha e
clique na infração desejada.
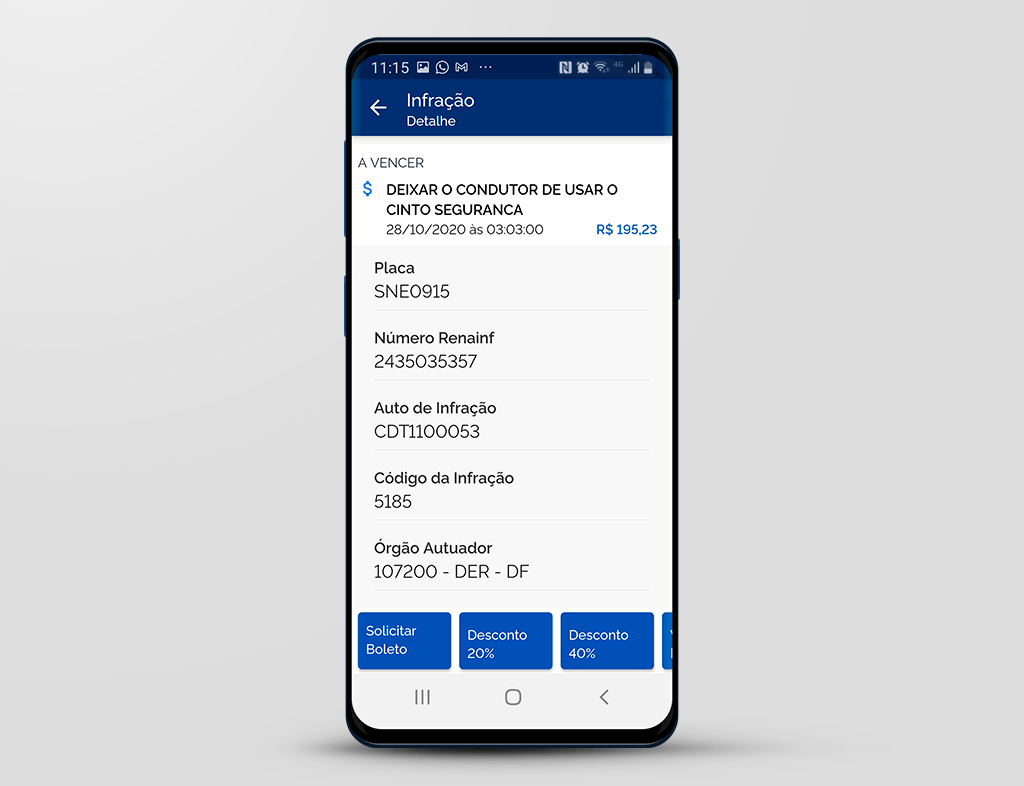
Para solicitar ao Órgão autuador o desconto de 20%,
clique no botão "Desconto 20%".
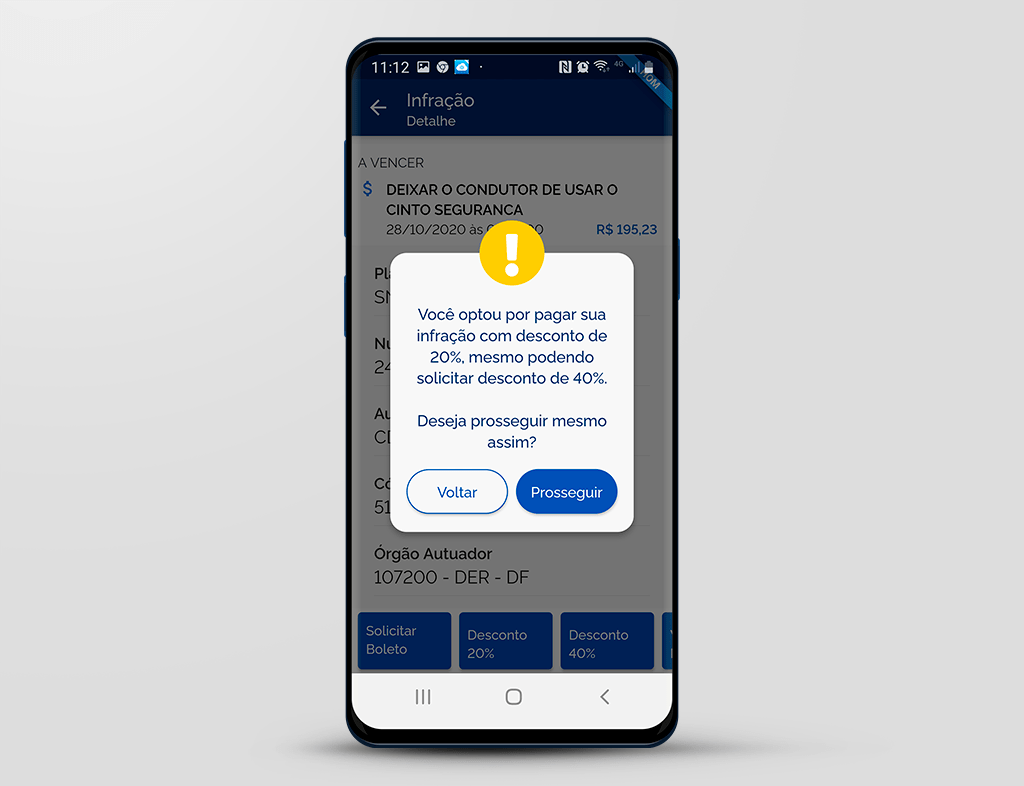
Aplicativo apresenta mensagem de alerta. Informando da possibilidade de usufruir do desconto de 40%. Caso sua opção seja realmente solicitar o desconto de 20%,
clique no botão "Prosseguir".
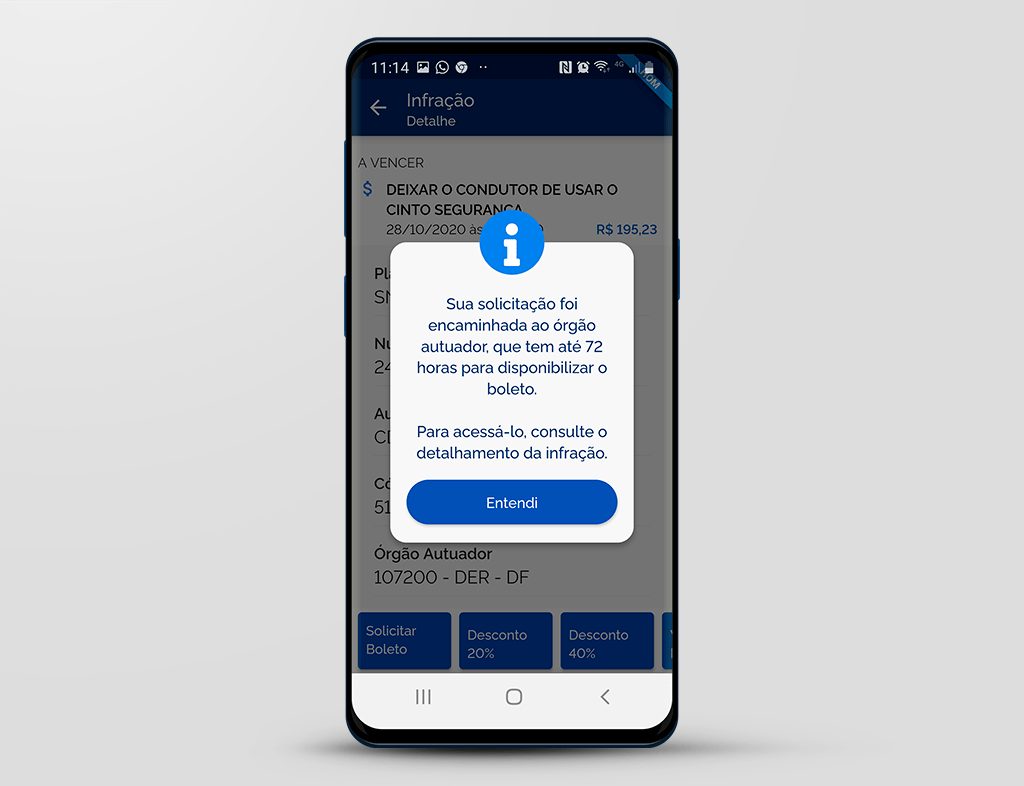
É exibida uma mensagem informando que a solicitação foi encaminhada para o Órgão autuador.
Para concluir o procedimento,
clique no botão "Entendi".
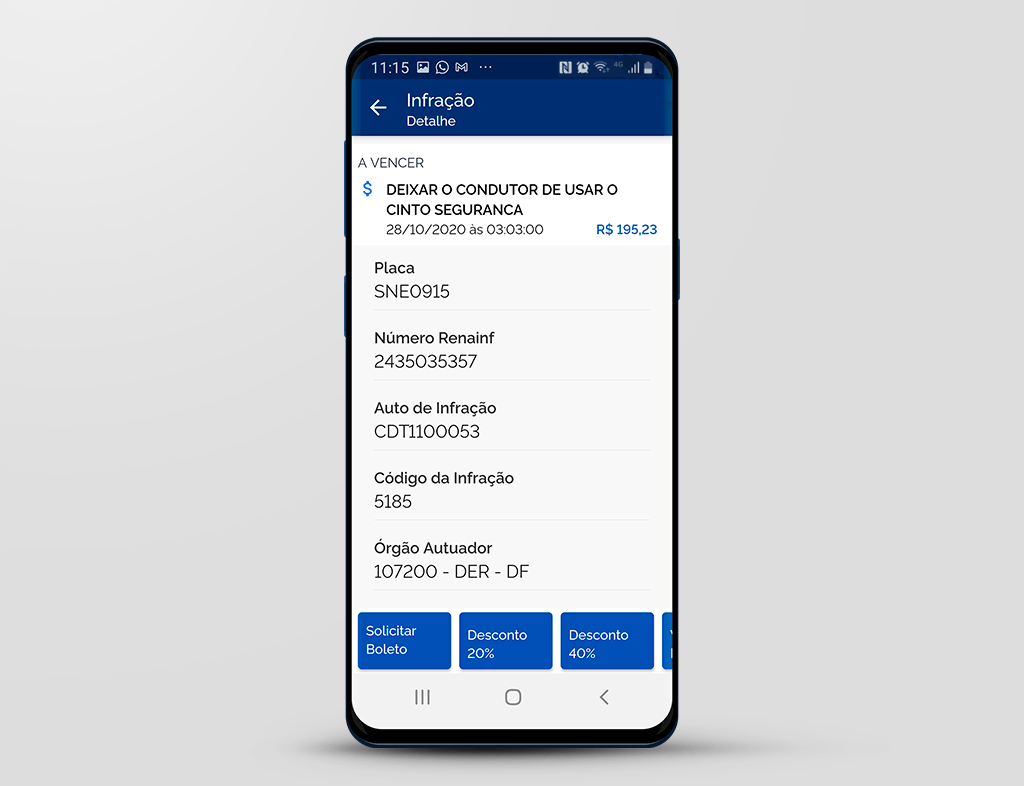
Para solicitar ao Órgão autuador o desconto de 40%,
clique no botão "Desconto 40%".
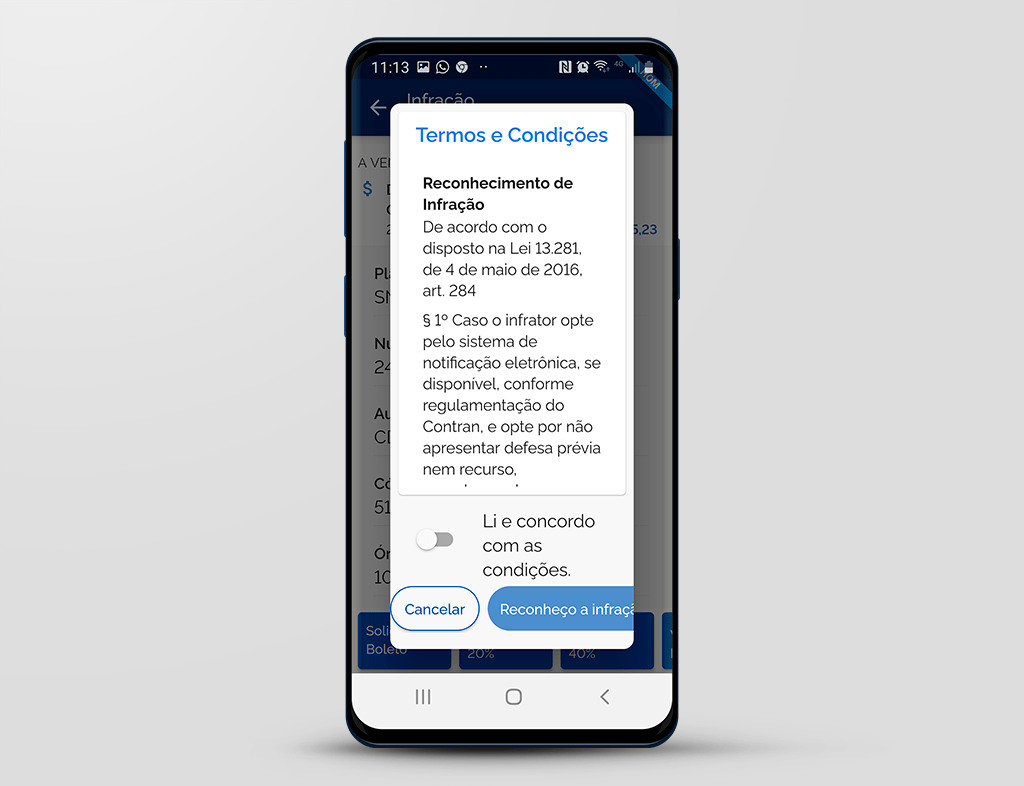
Será necessário sinalizar que você leu e concorda com o Termos e Condições.
Para continuar lendo, arraste, para cima, a área do texto.
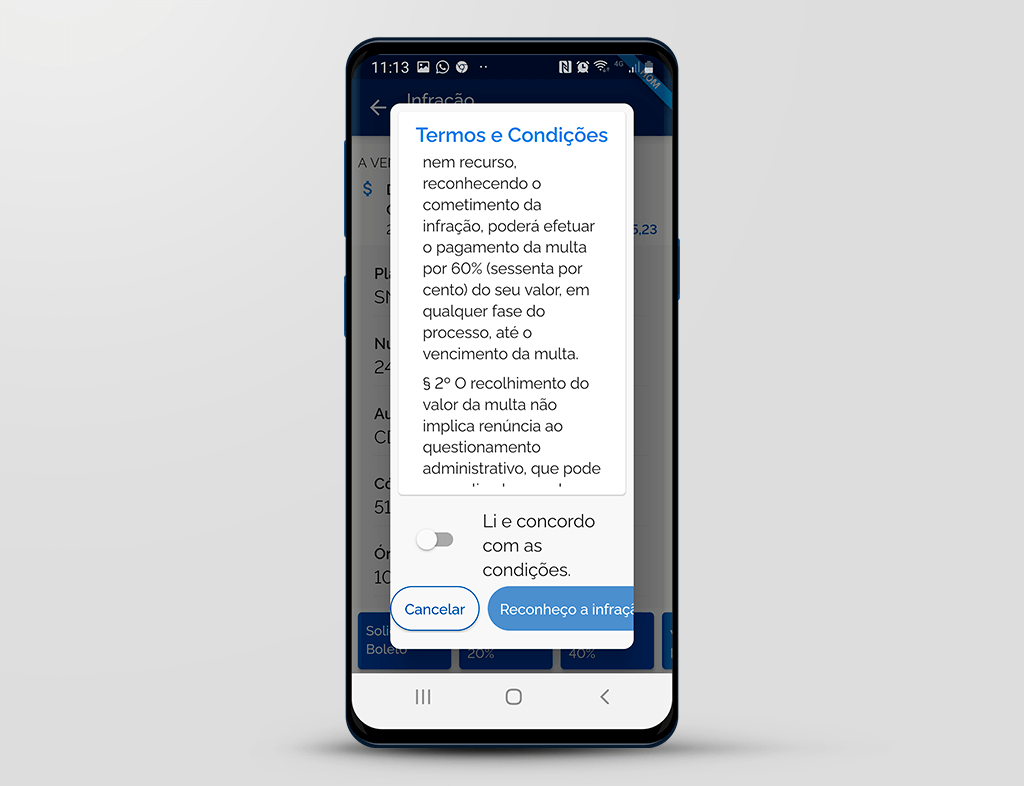
Para continuar lendo, arraste, para cima, a área do texto.
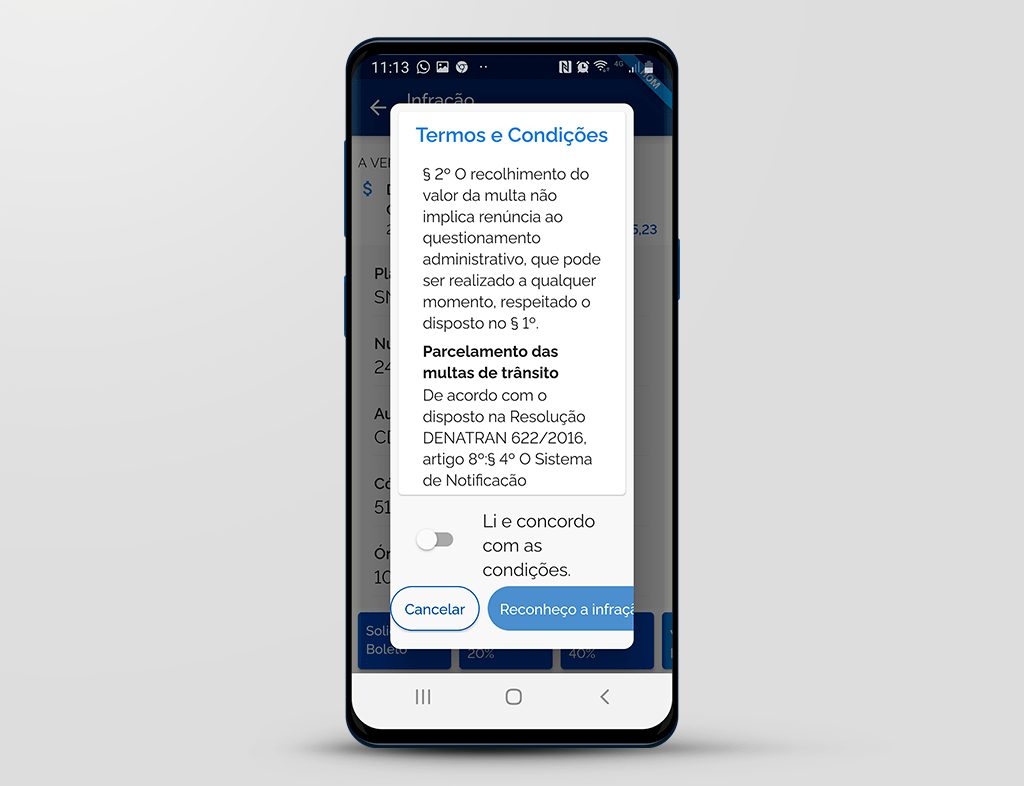
Para continuar lendo, arraste, para cima, a área do texto.
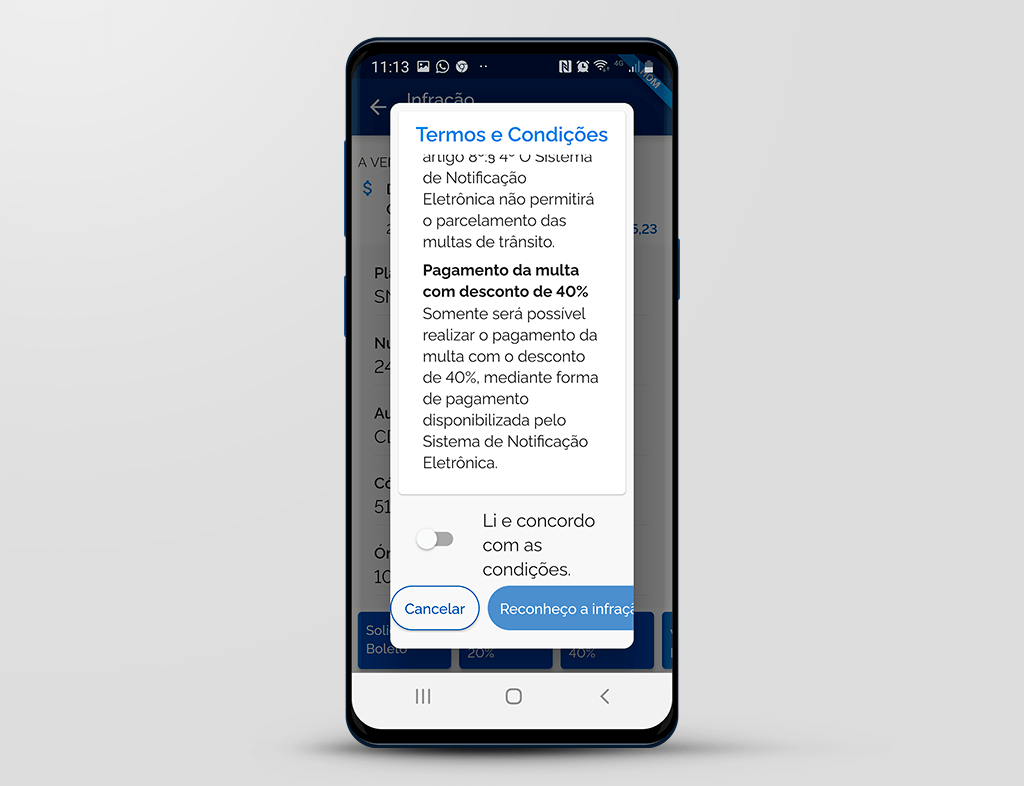
Após a leitura do Termos e Condições e havendo concordância,
selecione a opção "Li e concordo com as condições".
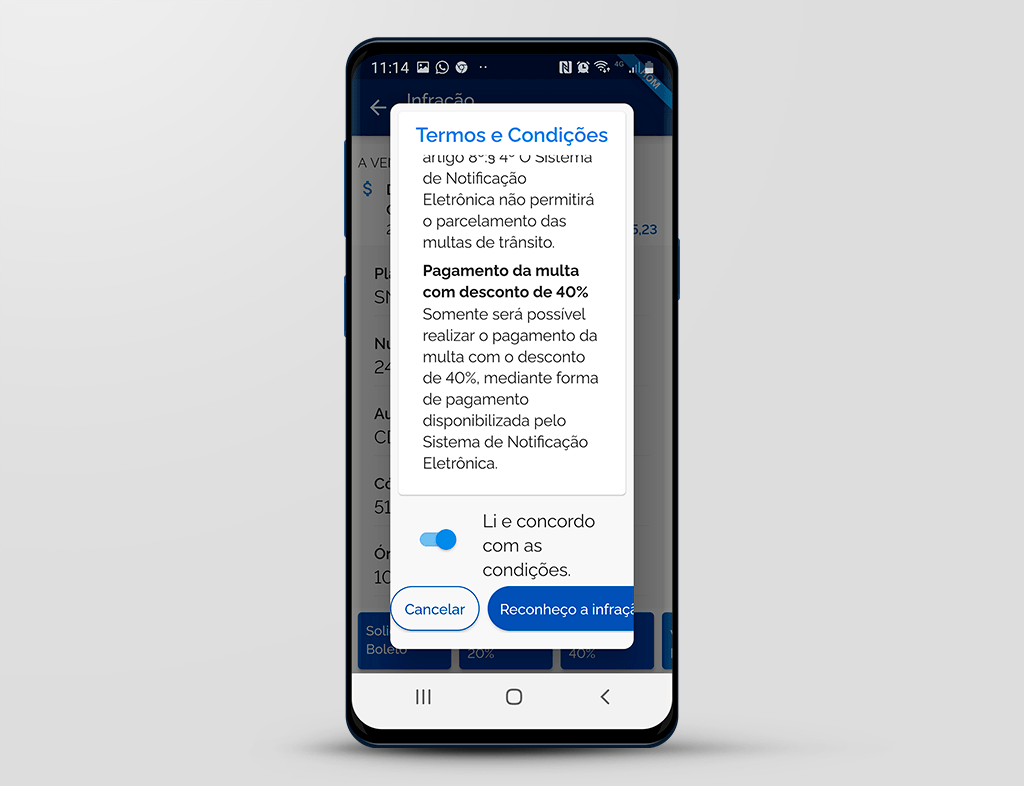
Em seguida,
clique no botão "Reconheço a infração".
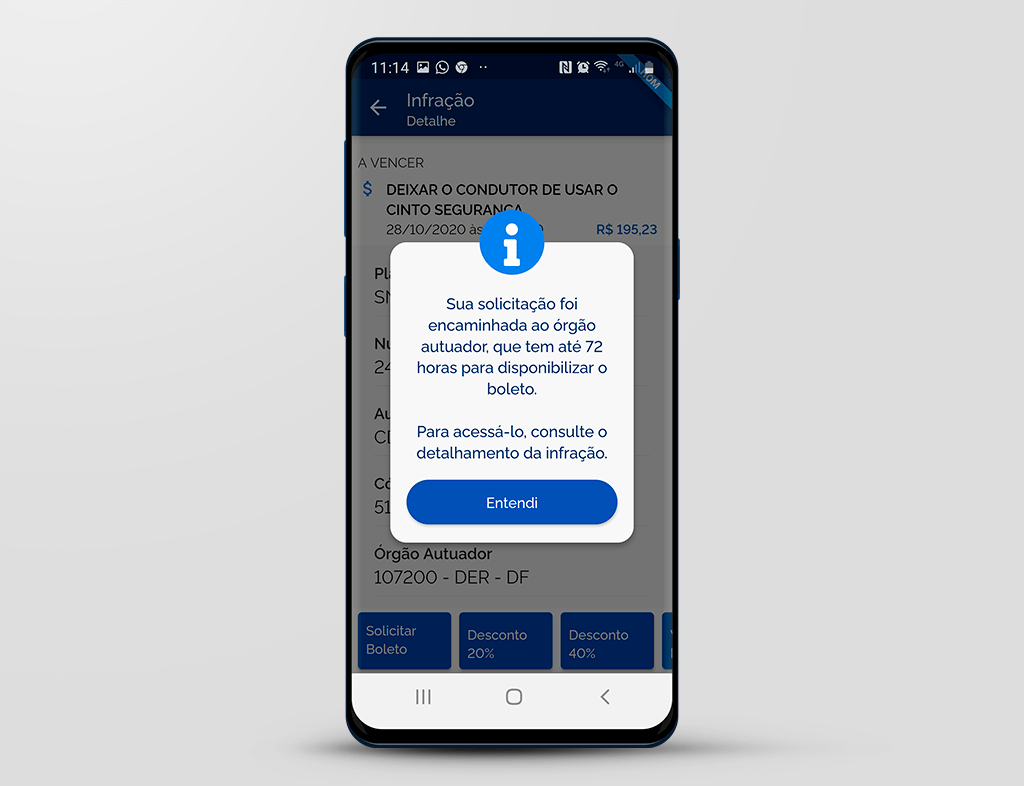
É exibida uma mensagem informando que a solicitação foi encaminhada para o Órgão autuador.
Para concluir o procedimento,
clique no botão "Entendi".
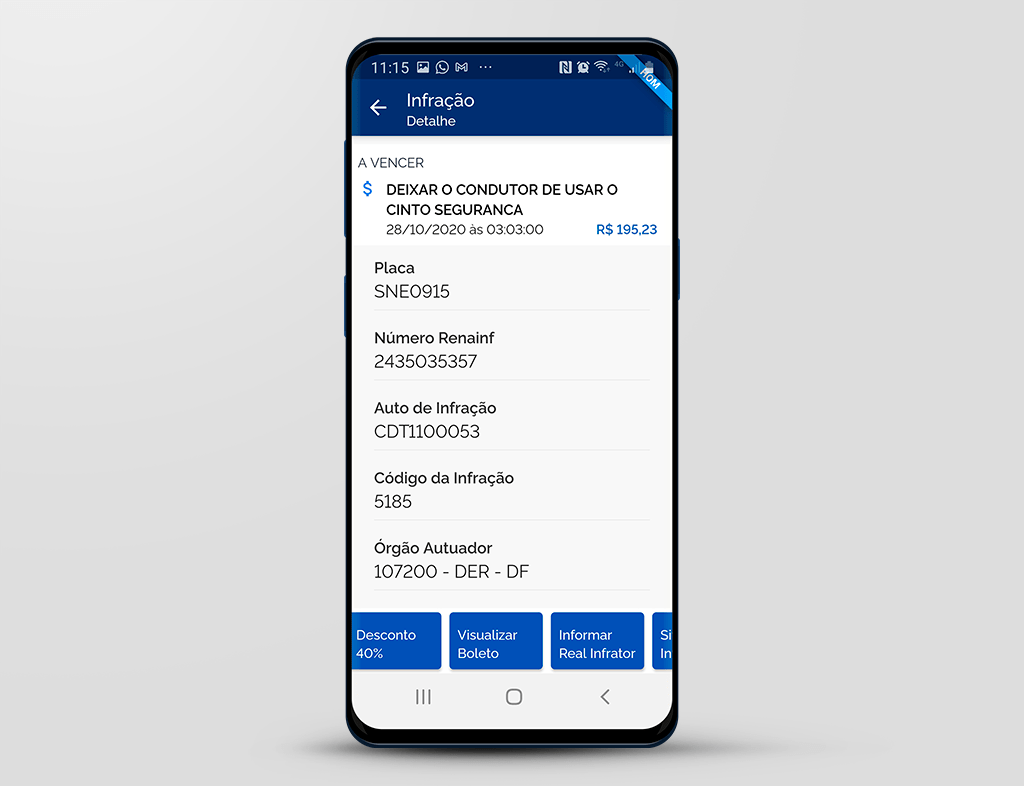
Quando o Órgão autuador disponibilizar o boleto. O mesmo será visualizado neste local.
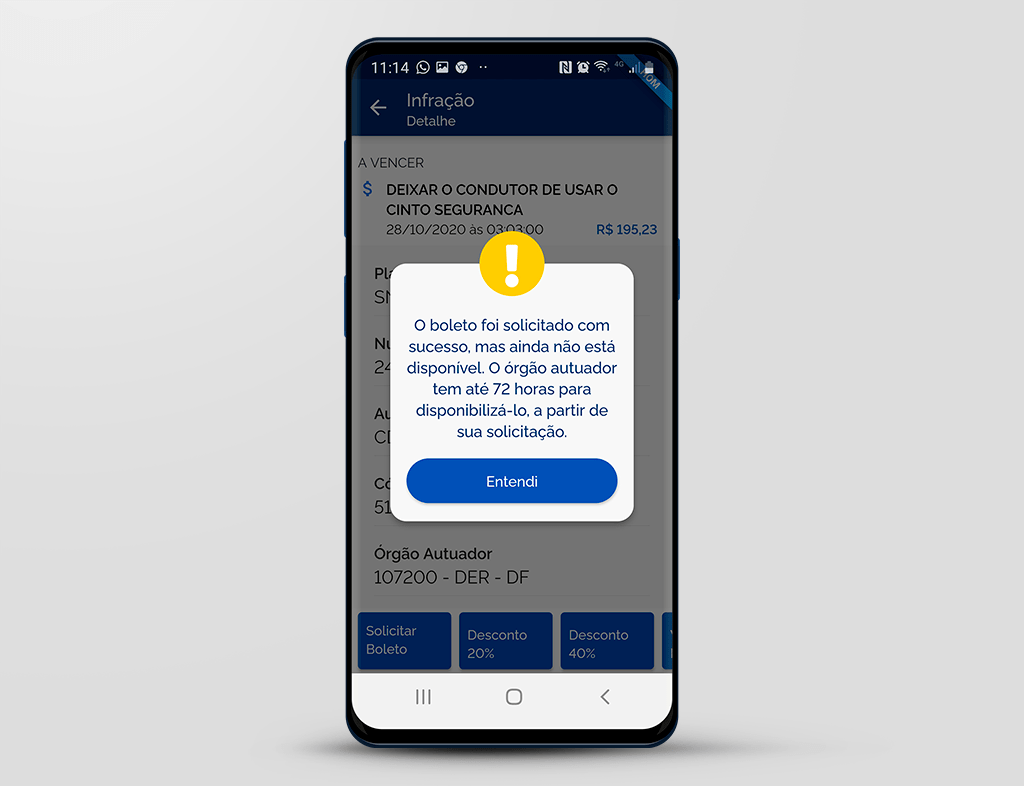
Caso tente visualizar o boleto antes que o Órgão autuador o disponibilize, o aplicativo apresenta uma mensagem informativa.
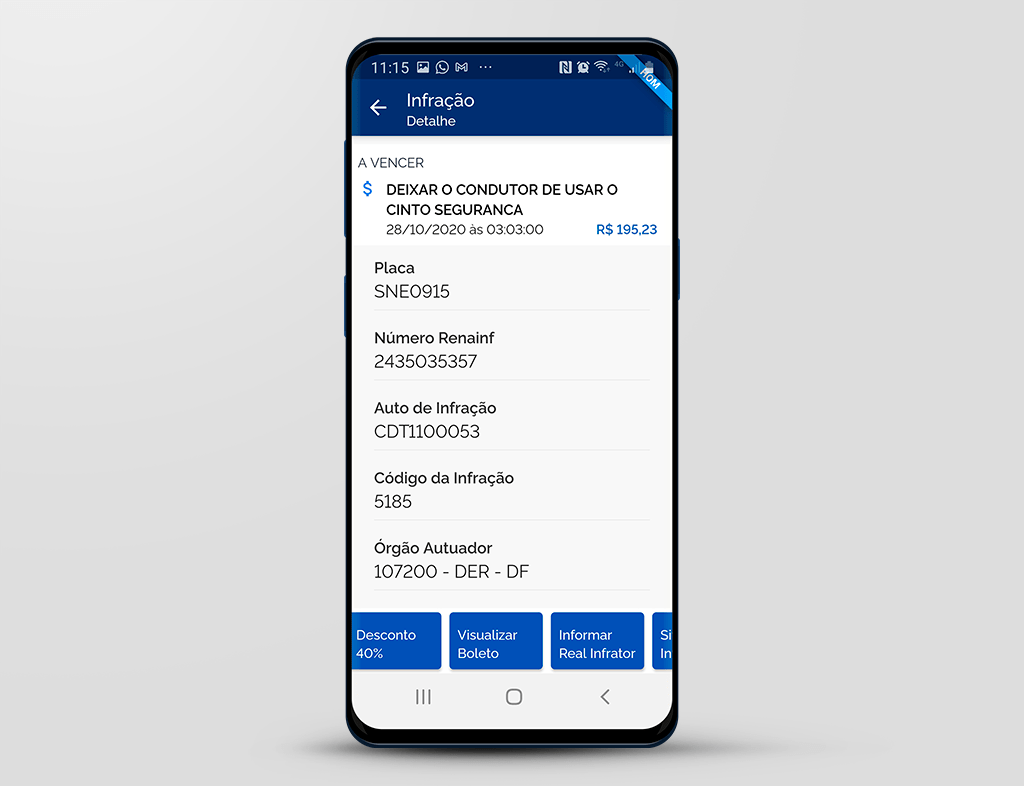
Conforme informado anteriormente, para visualizar o boleto,
clique no botão "Visualizar Boleto".
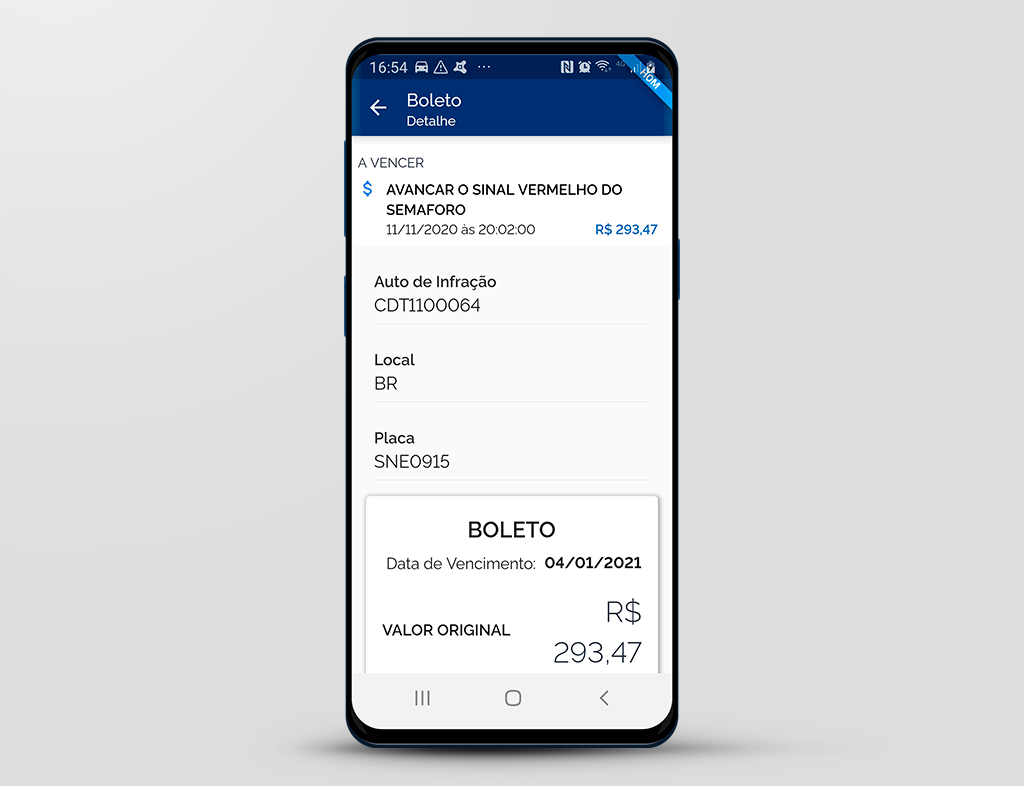
No detalhes do boleto temos as seguintes informações:
- Situação da infração, para este exemplo o status é "A VENCER";
- O motivo da infração, data, hora e valor;
- Número do auto de infração,
- Local,
- Placa.
Para mais detalhes da infração, arraste a tela para cima.
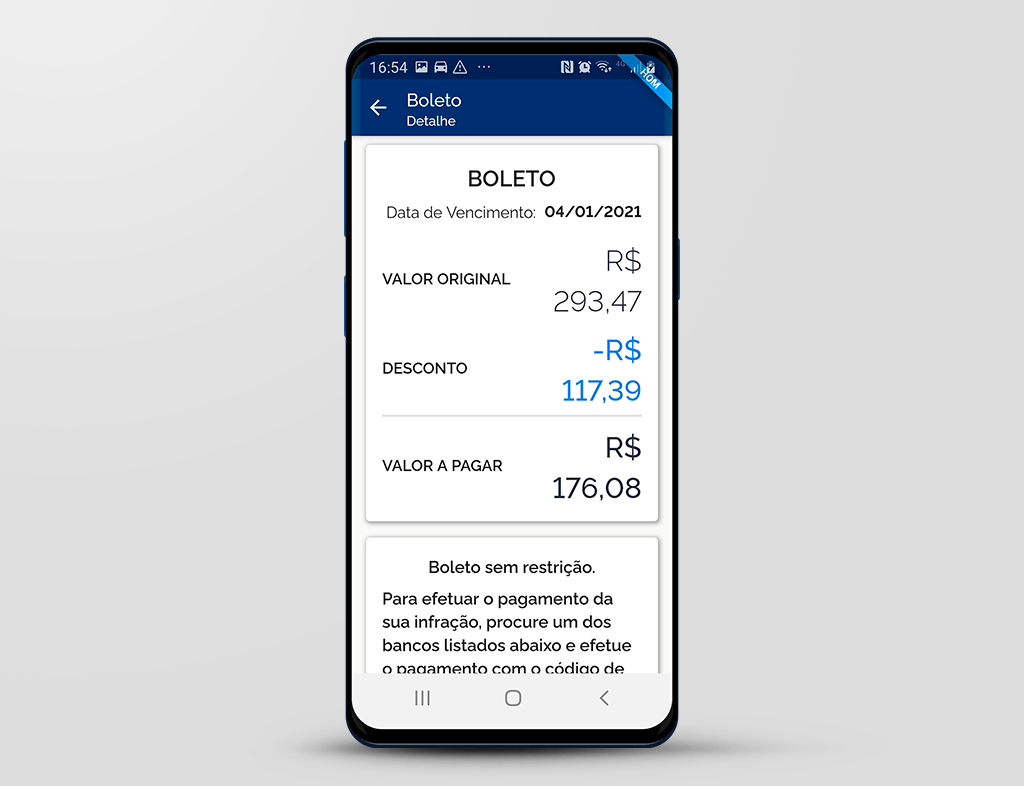
Detalha ainda:
- Data de Vencimento;
- Valor Original;
- Valor do desconto e;
- Valor a pagar.
Ainda é possível visualizar mais detalhes do boleto, para isso arraste a tela para cima.
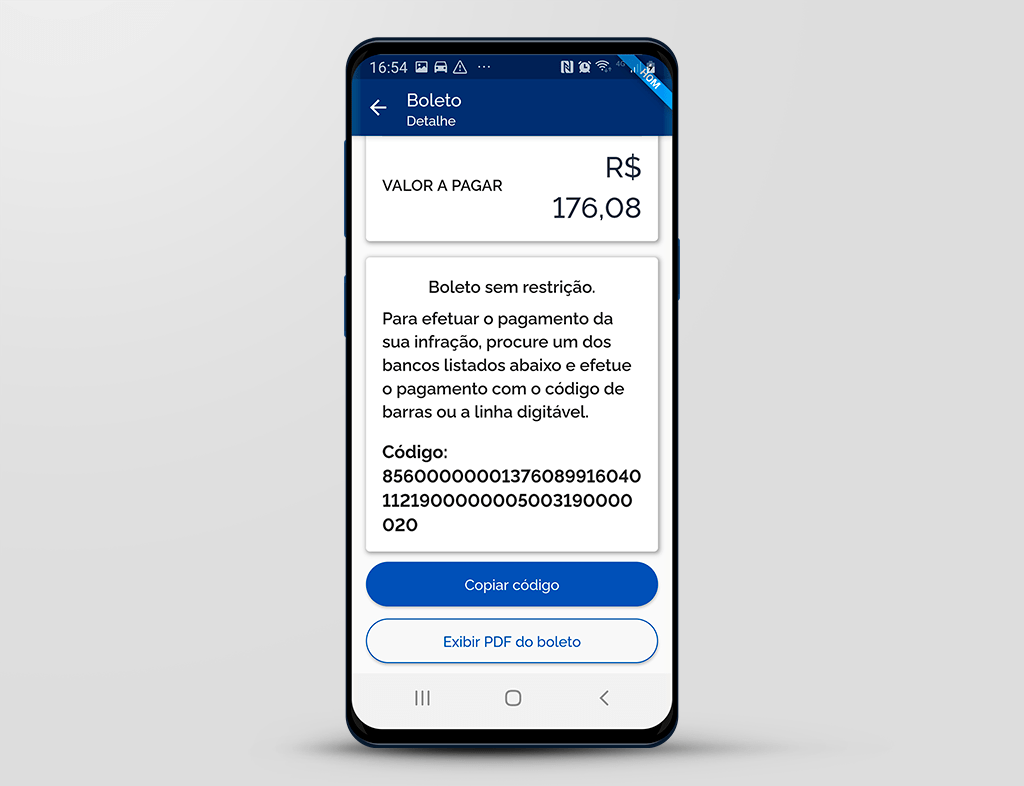
Finalmente informações sobre o boleto e código para pagamento.
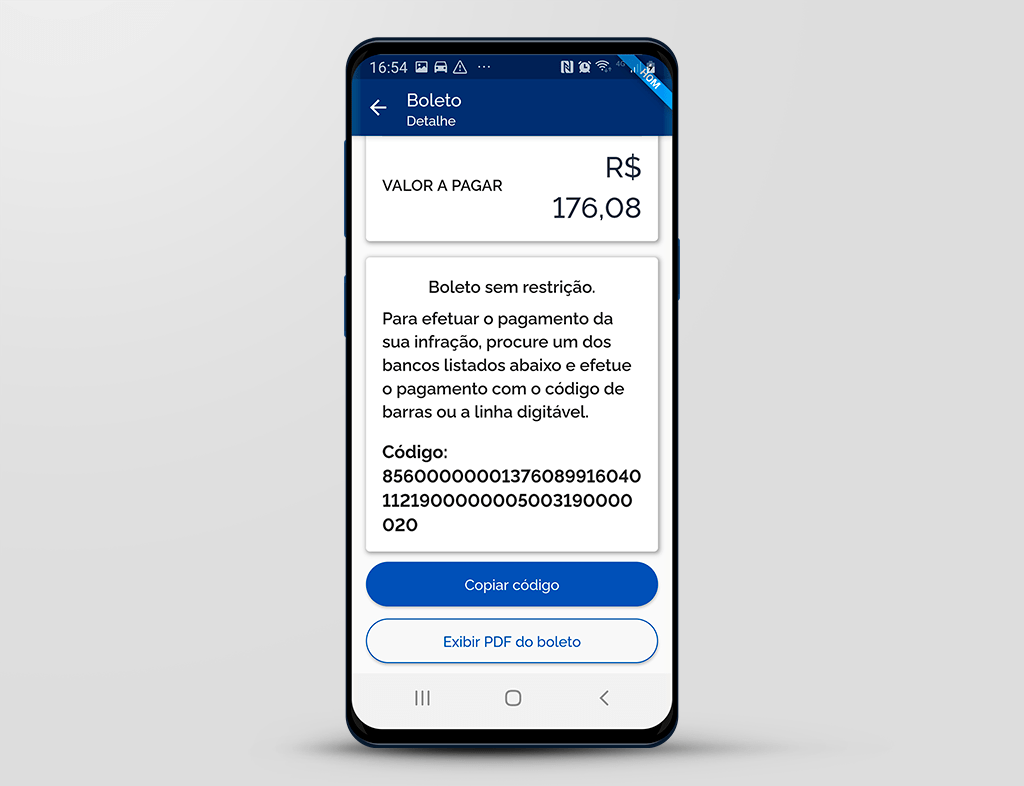
É possível copiar o código, para isso
clique no botão "Copiar código".
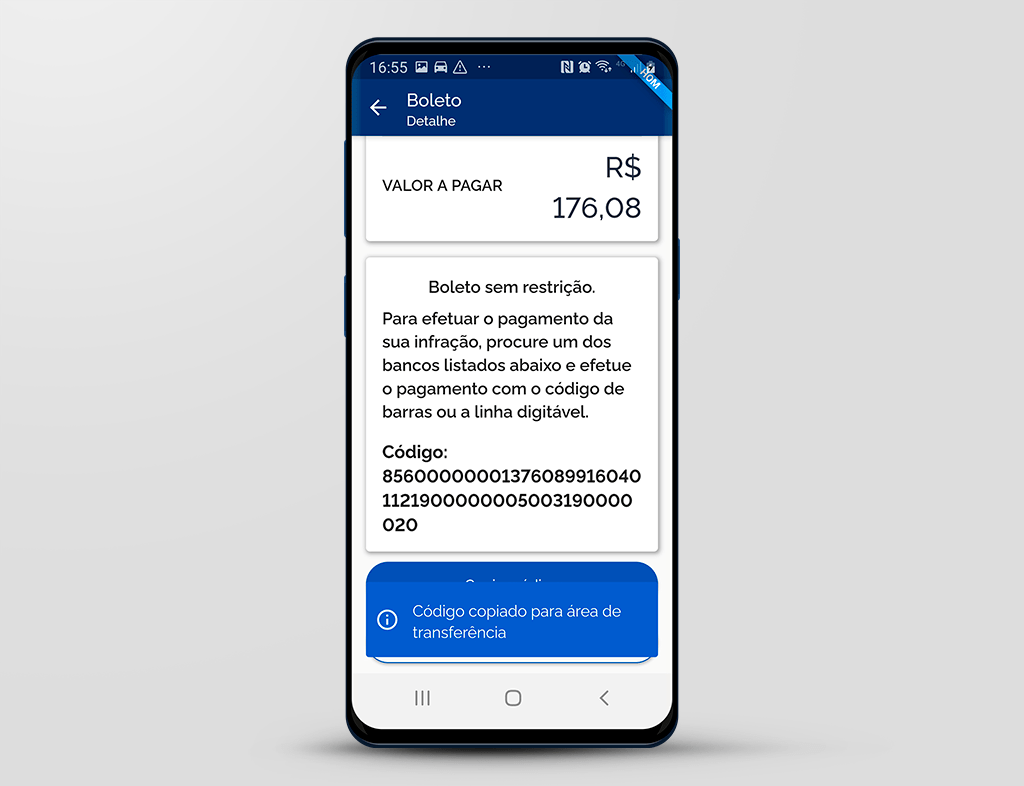
É apresentada a mensagem que o código foi copiado para a área de transferência.
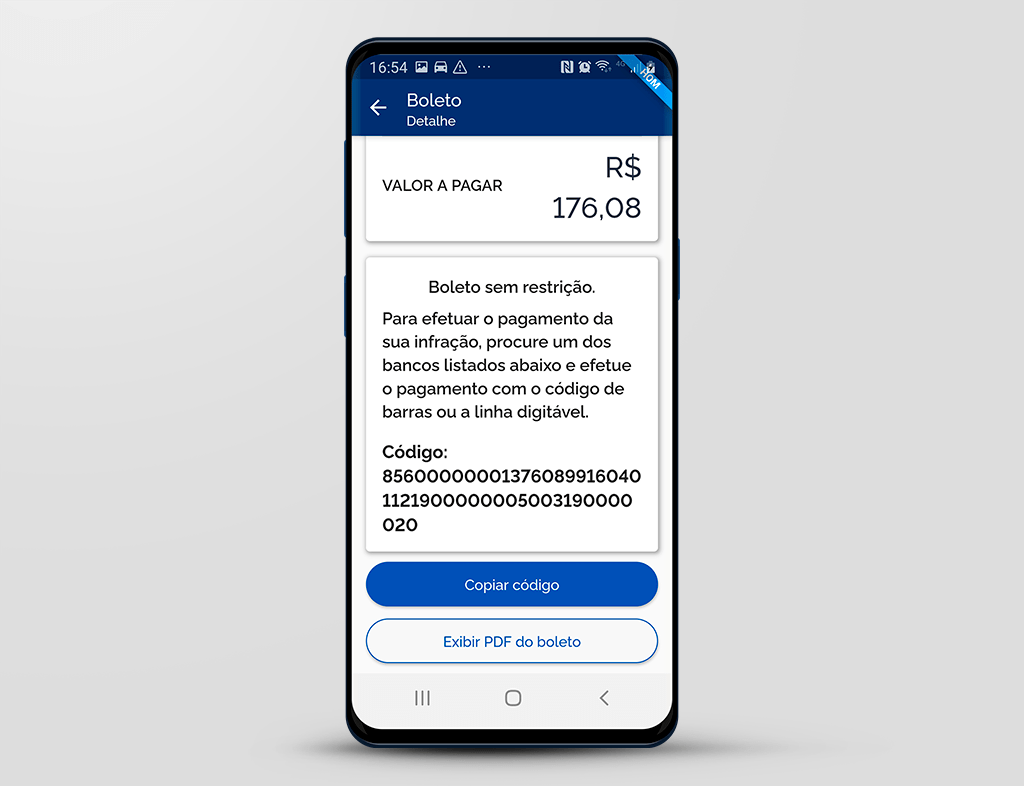
Para visualizar o PDF do boleto,
clique no botão "Exibir PDF do boleto".
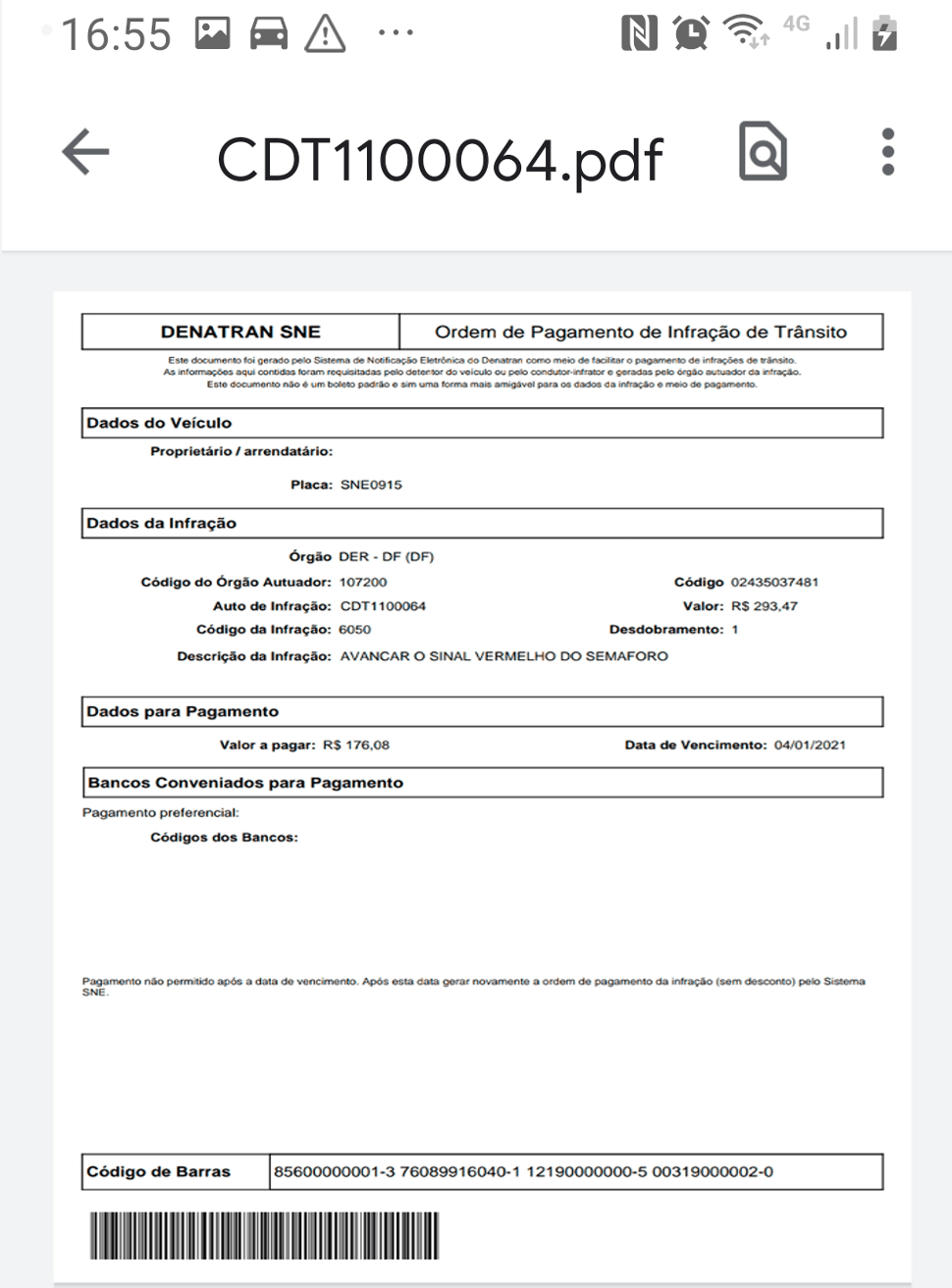
Este é o boleto para pagamento.
Observe no rodapé o código de barras.
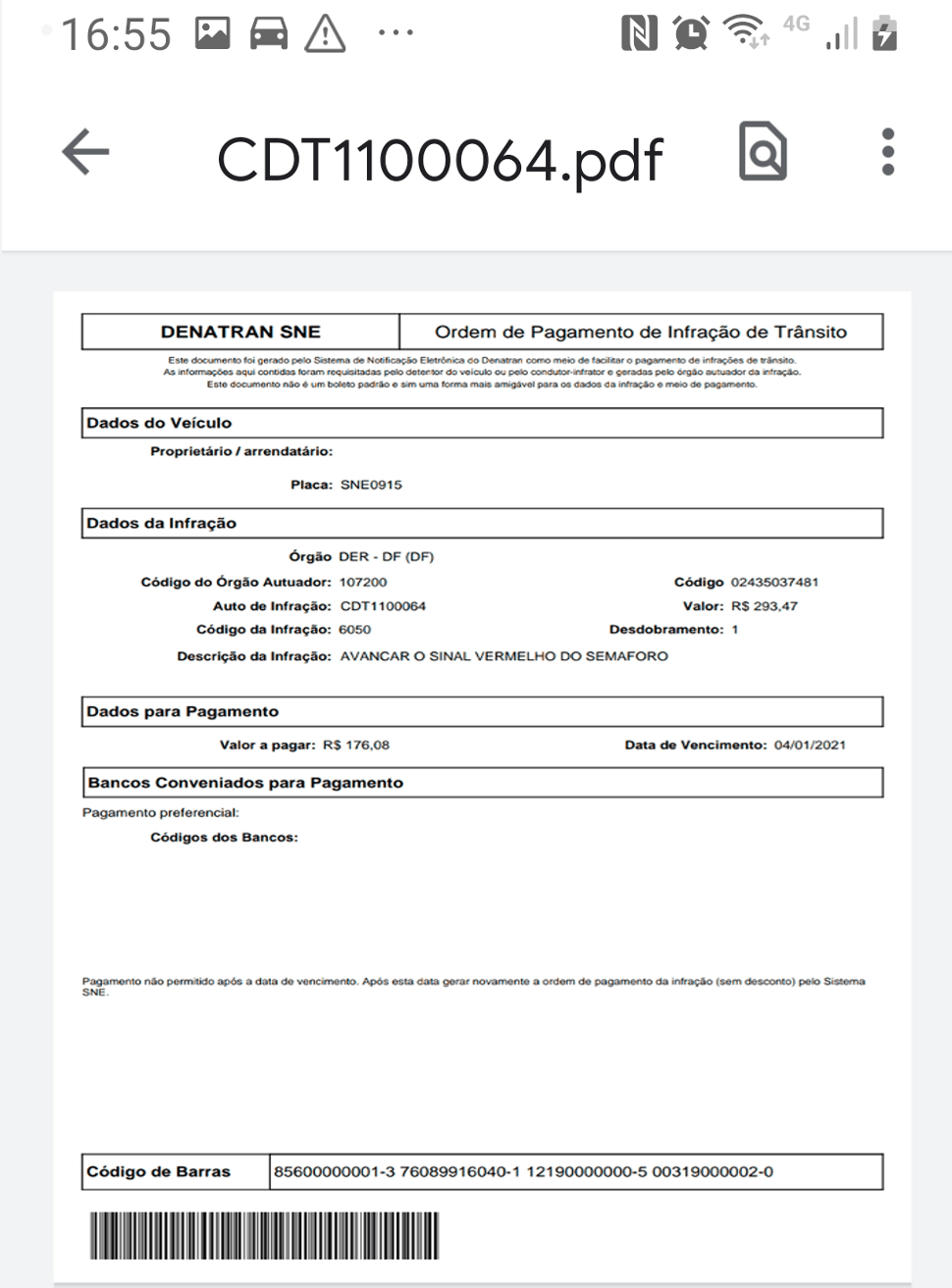
O nome do arquivo é o número do auto de infração
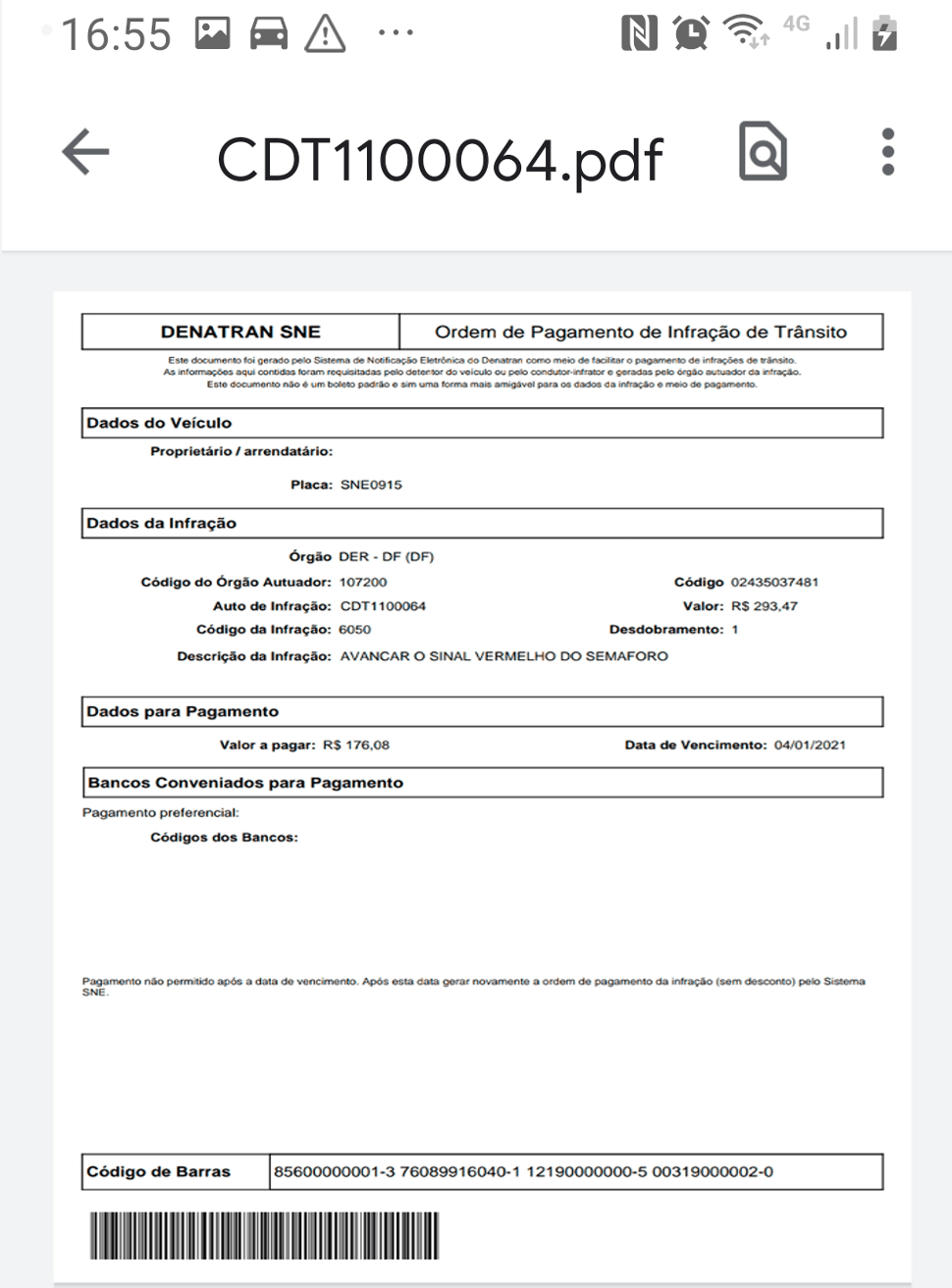
Para visualizar as funcionalidades desta arquivo,
clique no botão representado por 03(três) pontos.
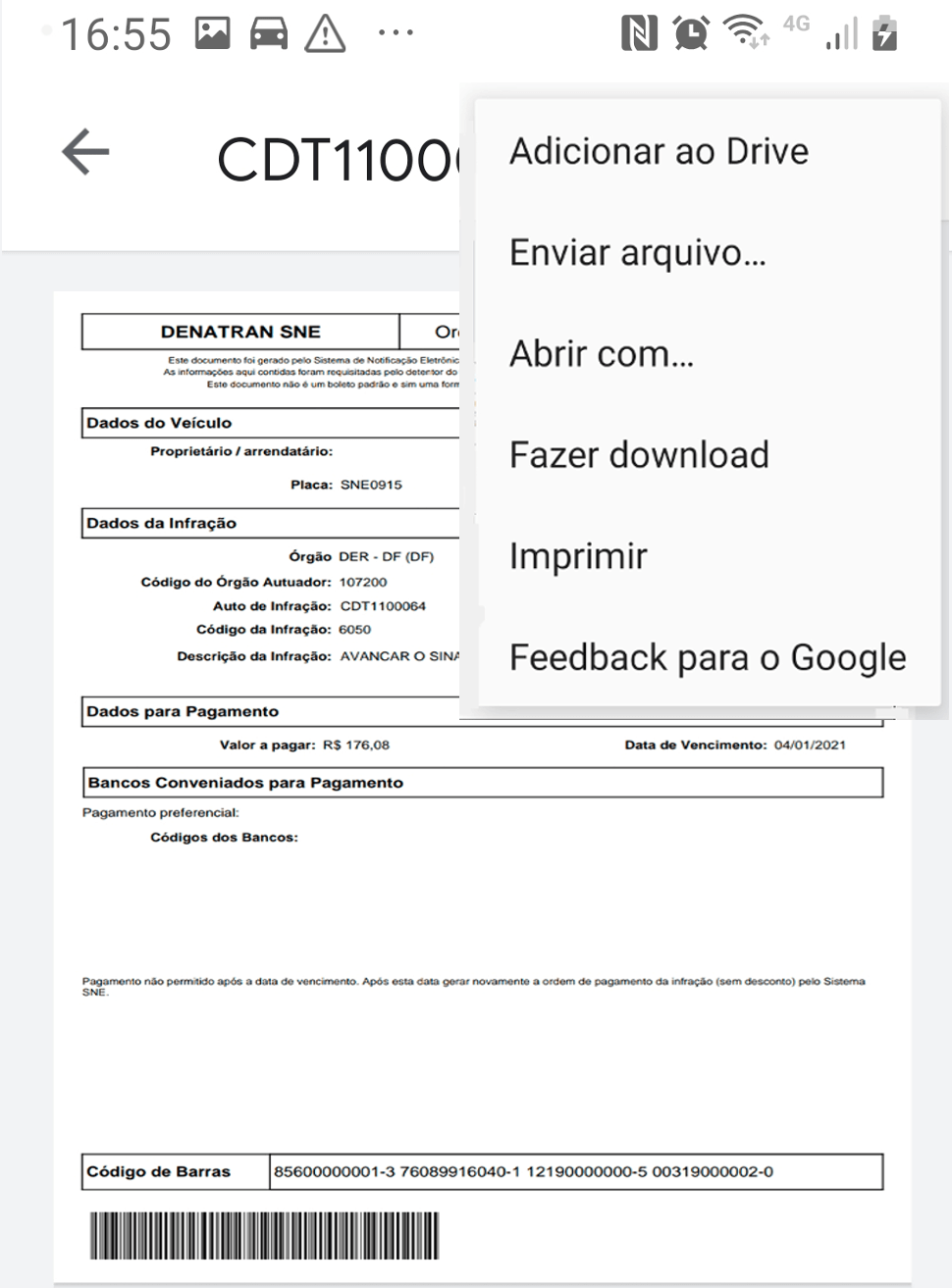
Estas são as funcionalidades.
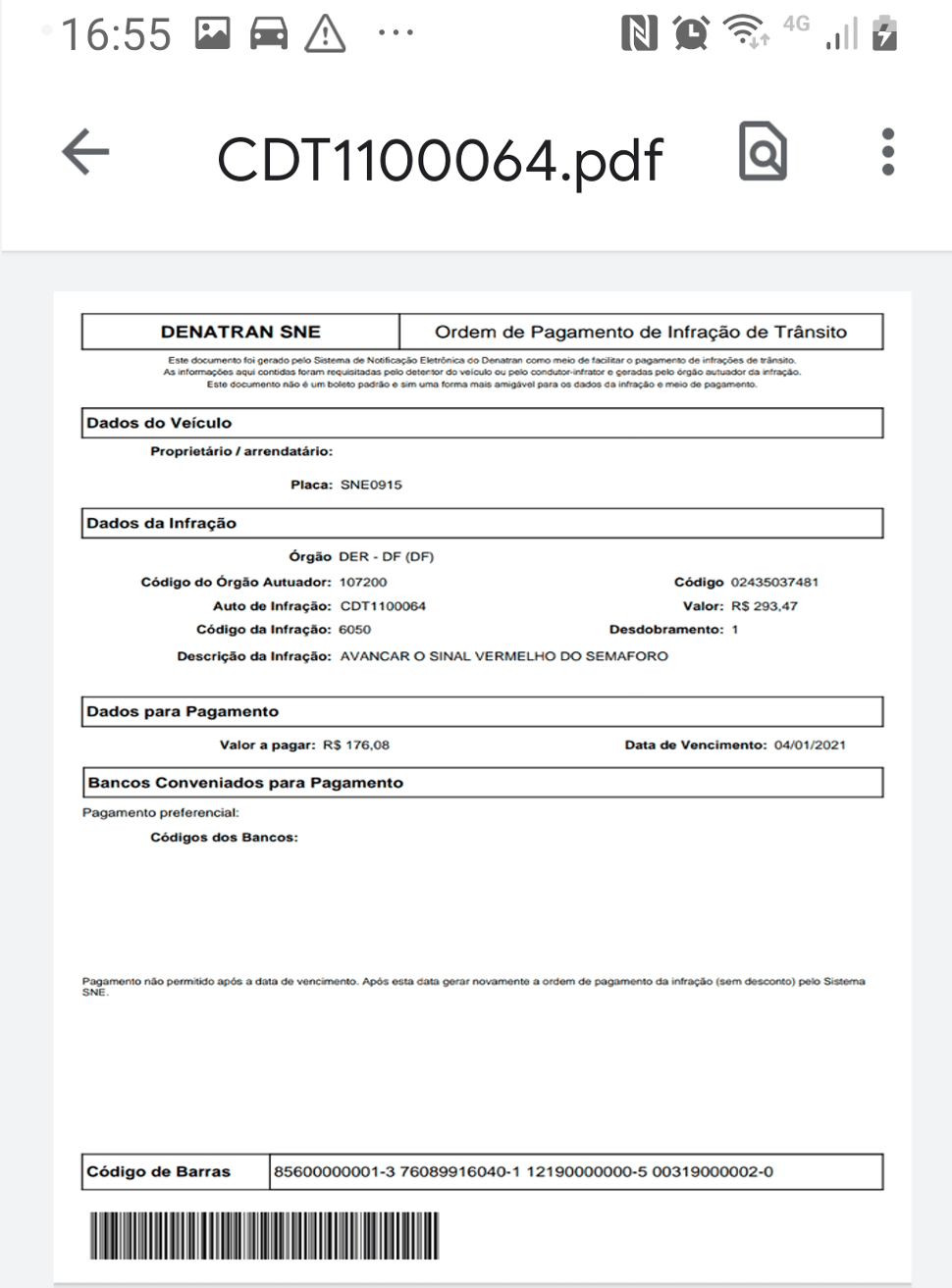
Nesta demonstração você aprendeu a solicitar e visualizar o boleto.